AI в потоке данных, Power BI Service, Auto Azure ML
В этом посте был представлен процесс использования когнитивных сервисов текстовой аналитики.
В этой статье мы покажем, как использовать предварительно созданный ИИ с использованием некоторых заранее определенных алгоритмов машинного обучения в Power BI Service в потоке данных.
Мы будем следовать тому же примеру, который демонстрировали в публикации Azure ML Studio и Power BI.
Для доступа к данным перейдите по ссылке ниже
Сценарий прогнозирования
Катастрофа Титаника, выжило всего 30% людей, эвакуация была основана на возрасте, классе пассажиров и сначала для женщин, а затем для мужчин.
В приведенном выше наборе данных у нас есть образец пассажиров на судне со всей подробной информацией, как вы можете видеть ниже
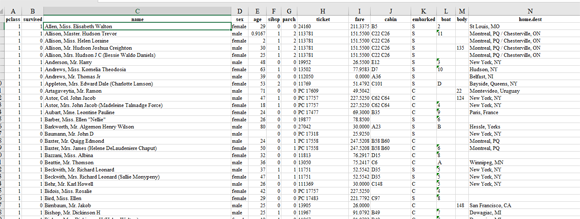
Наша цель - предсказать, выживет человек или нет, в зависимости от возраста, пола и класса пассажира.
Поэтому столбец прогноза будет Survive
Столбцы, которые, по нашему мнению, будут влиять на столбец Survive: возраст - Age, пол - Gender и класс пассажиров - Passenger class
Поток данных в службе Power BI
Поток данных в Power BI объясняется в этом посте, а также в этом.
Мы загрузим эти данные в хранилище BLOB-объектов в Azure.
Важное замечание
Функции AI Power BI доступны только для Power BI premium и будут доступны для общественности с марта 2019 года.
Тем не менее, с точки зрения бизнес-пользователя и тех, кто не хочет писать код в Power Query и R, приведенный ниже сценарий может быть действительно простым в использовании, без написания каких-либо кодов!
Шаг первый: доступ к данным
Данные были сохранены в учетной записи хранения BLOB-объектов.
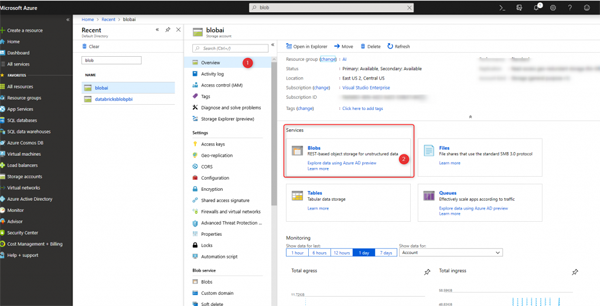
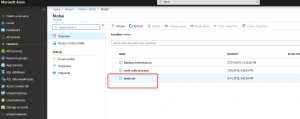
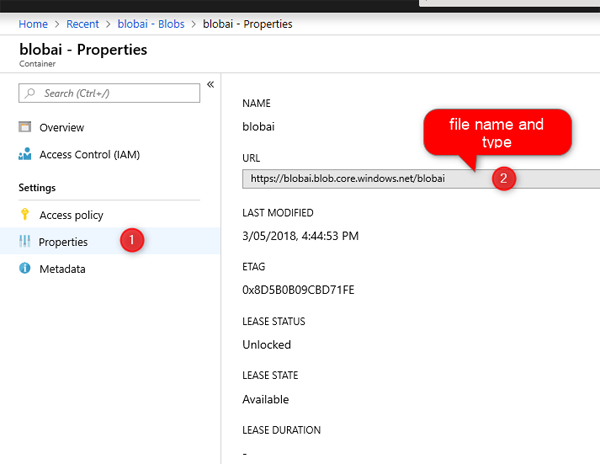
Мы просто копируем ссылку в хранилище BLOB-объектов
На следующем шаге войдите в службу Power BI (Premium). Затем щелкните по Workspace =>Dataflow и создайте новый поток данных.
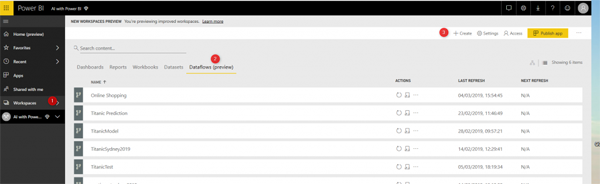
Затем нажмите на Add New Entities.
Как видно из рисунка ниже, в окне Choose data source имеется несколько источников данных, таких как база данных MySQL, таблица Azure и т. Д. Выберите Text/CSV
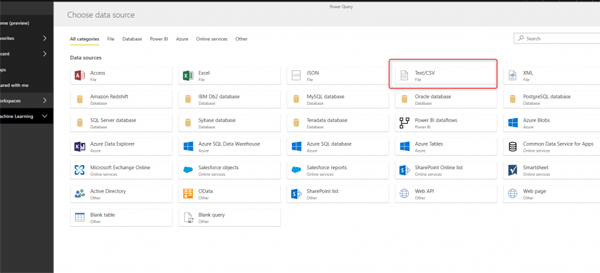
вставьте URL, в путь к файлу и URL.
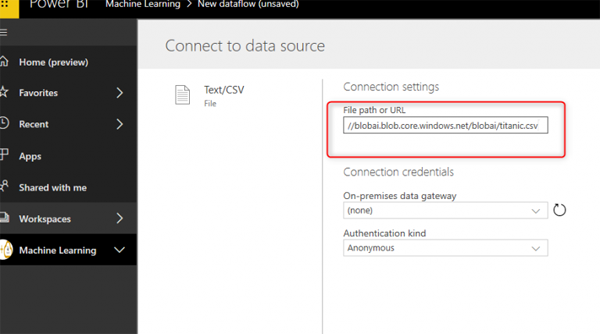
Вы можете получить доступ к данным из других ресурсов из Azure SQL или других ресурсов.
Импортируйте данные, при импорте данных, как вы можете видеть на рисунке ниже, столбцы не имеют заголовков.
Шаг второй: очистка данных в потоке данных
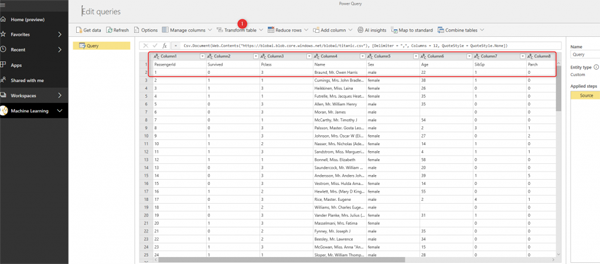
Нажмите на таблицу трансформации и используйте первую строку в качестве заголовка. Выберите Age, Sex, Pclass и Survive, щелкните правой кнопкой мыши и выберите Remove Other Columns.
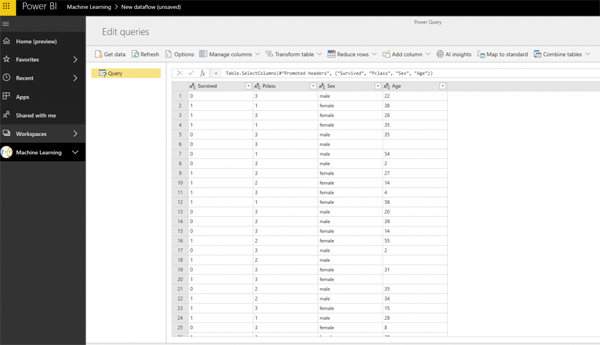
Затем измените имя “sex” на “gender”, на следующем шаге щелкните правой кнопкой мыши по столбцу и выберите Replace, вам нужно заменить 0 на False, а затем 1 на True.. Кроме того, измените тип на False и True.
На следующем шаге измените имя на «TitanicPrediction». Затем нажмите Done внизу страницы.
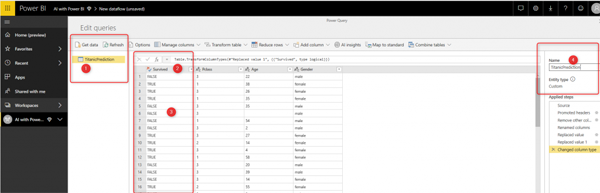
Затем, под Action, выберите Apply AI Model.
Шаг третий: доступ к автоматическому машинному обучению
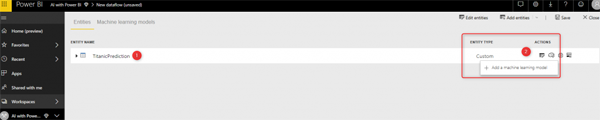
Далее выберите тип модели: классификация (Classification), двоичное прогнозирование (Binary Prediction), регрессия (Regression) или прогнозирование (Forecasting).
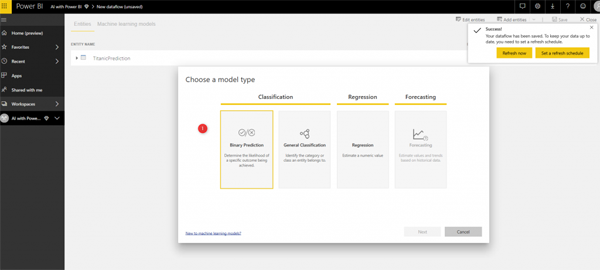
Выберите Binary Prediction(мы меняем тип данных на False и True). На новой странице вы можете увидеть имя модели и имя прогнозируемого столбца Survived.
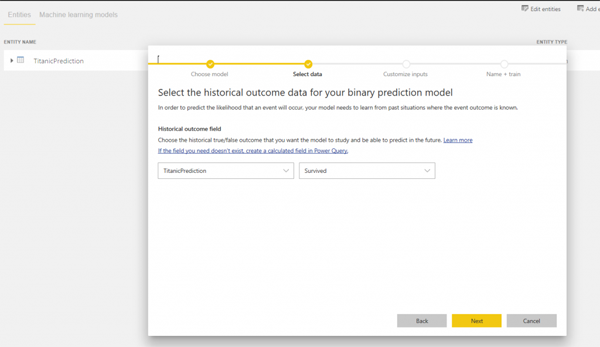
Затем необходимо выбрать соответствующие столбцы.
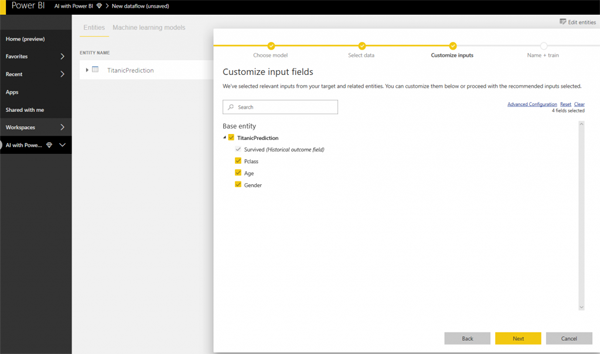
На следующем шаге нам нужно предоставить имя Survive и NotSurvive.
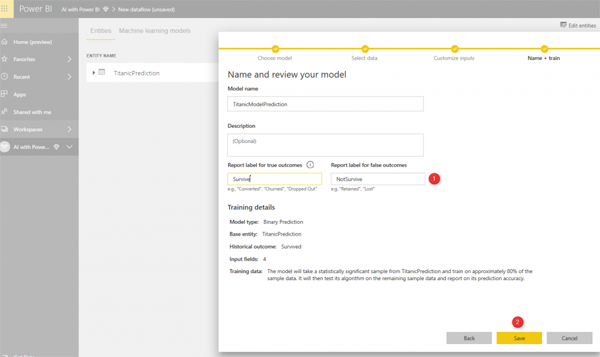
Затем сохраните и обновите поток данных.
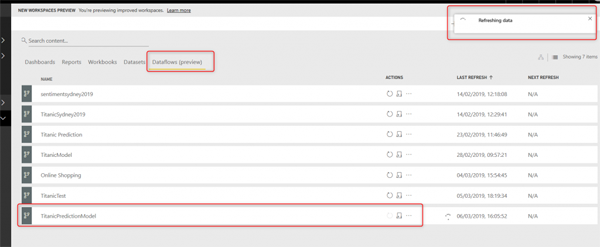
Затем нажмите на нижнюю часть редактирования, затем DataFlow, затем нажмите на Machine Learning Models. Под страницей вы можете увидеть TitanicModelPrediction, а затем нажмите на последний значок Performance .

В Power BI Service вы можете увидеть подробности производительности модели, три страницы подробностей производительности, такие как производительность модели, отчет о точности и техническая информация.
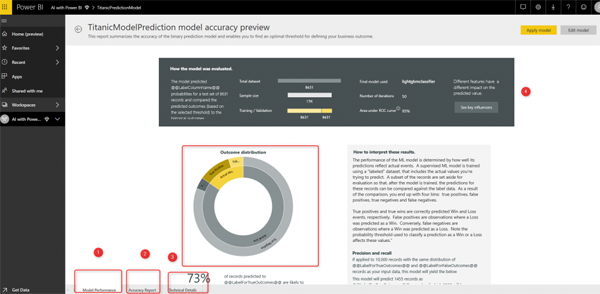
Шаг четвертый: примените модель к данным и проверьте в Power BI Desktop
Теперь мы можем применить модель в тестовых данных, а затем получить результат в Power BI Desktop. Нажмите на Apply Model.
Нажмите, чтобы применить модель и измените Thershold на 0,7.
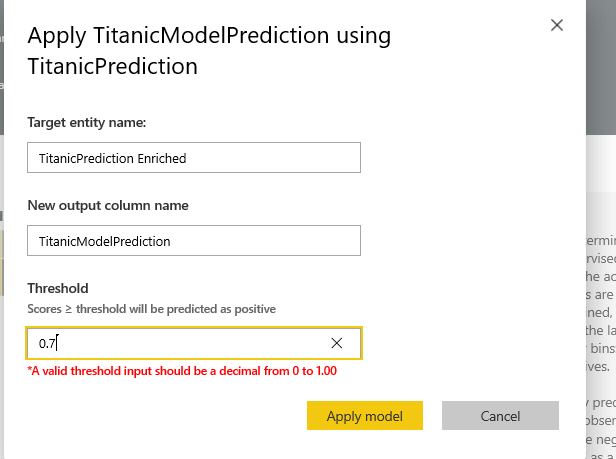
Чтобы увидеть данные и результаты прогноза на рабочем столе Power BI, сначала откройте его, а затем войдите в премиум-аккаунт, нажмите Get Data и выберите Data flow connector.

Затем вы сможете увидеть весь имеющийся у вас поток данных, выбрать связанный поток данных и результаты прогнозирования.
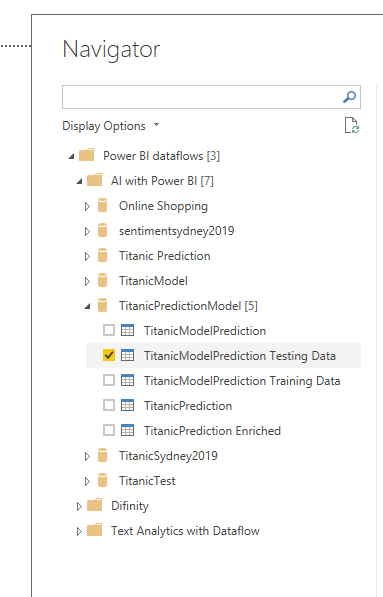
Затем загрузите его на рабочий стол Power BI, чтобы увидеть результат. Иногда вам нужно обновлять набор данных, чтобы увидеть результаты.
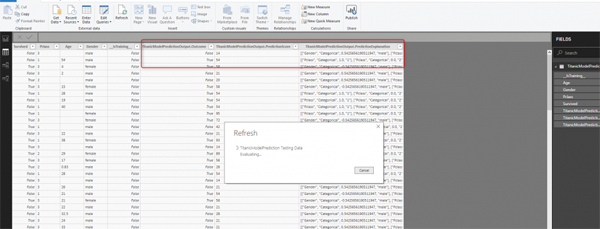
Существует возможность использовать другой набор данных для применения модели.