AI в потоке данных, Power BI Service, Cognitive Service
На данный момент Dataflow (Power Query в Power BI Service) - это новая, недавно вышедшая функция, которая была выпущена. В одной из недавних статей мы давали следующее определение Dataflow:
“Dataflow (Поток данных) - это процесс Power Query, который выполняется в облаке независимо от отчетов Power BI.”
Если вы хотите узнать больше о потоке данных, смотрите эту статью
В Dataflow появилась новая функция, которая позволяет пользователям использовать AI в Power BI Service! В этой серии статей мы покажем вам, как вы можете использовать эту функцию.
В первой части вы узнаете, как использовать Ai Insight для Text Analytics.
Часть вторая: как использовать алгоритм машинного обучения встраивания в Power Query
Часть третья: как создать собственный алгоритм машинного обучения с помощью рабочей области машинного обучения Azure в службе Power BI
В этой части мы увидим, как функция Text Analytics используется в потоке данных службы Power BI.
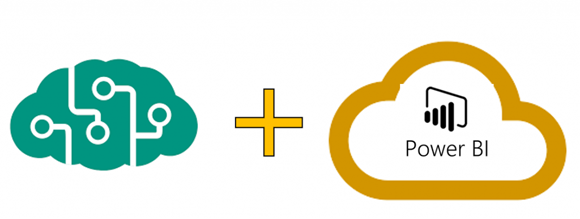
Примечание
Вам нужно иметь премиум-аккаунт, однако, согласно информации, размещенной на их сайте, в настоящее время он находится в приватном предварительном просмотре:
«Эти функции будут доступны для публичного просмотра к марту 2019 года»
В этом посте мы покажем, как вы можете использовать эту замечательную функцию.
Во-первых, вам нужно войти в службу Power BI.
В другом рабочем пространстве (кроме My workspace) вы можете создать поток данных.
Чтобы создать новое рабочее пространство, щелкните Workspaces-> Create app workspace
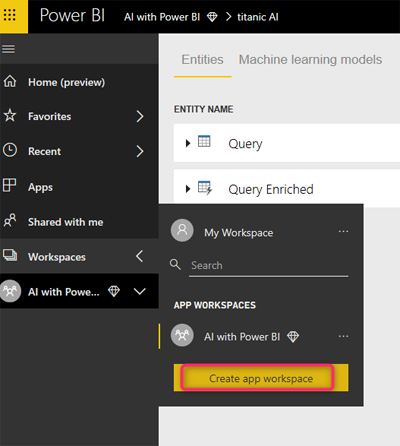
Теперь на новой странице вы увидите страницу, которая позволяет нам создавать новое рабочее пространство (pro или premium).
Для этого нажмите кнопку «Try Now».
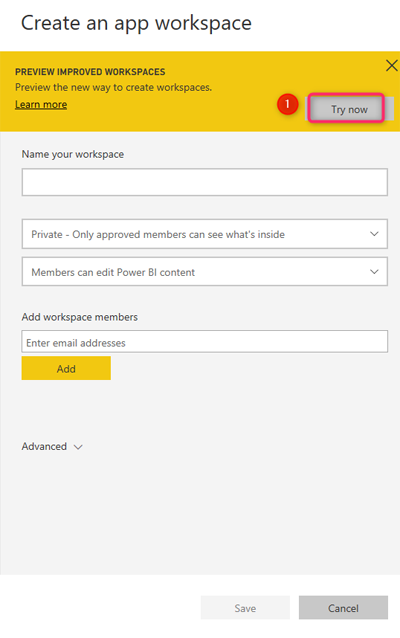
Откроется новая страница, позволяющая создать новое рабочее пространство с изображением, именем и описанием.
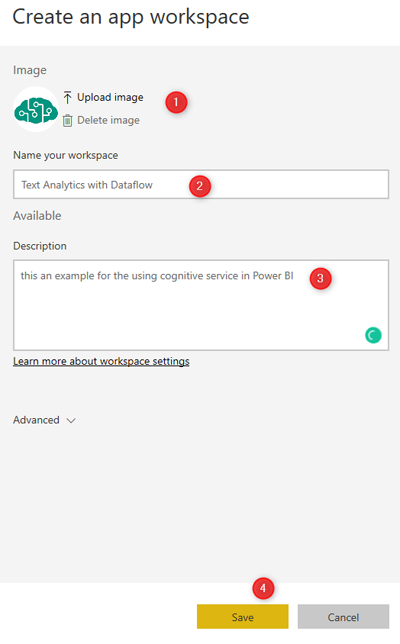
Выберите правильное изображение, имя и описание и сохраните.
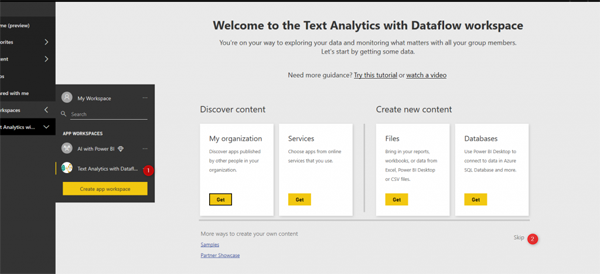
На новой странице вы можете увидеть свое новое рабочее пространство и страницу приветствия, просто пропустите страницу приветствия, чтобы перейти на главную страницу рабочего пространства.
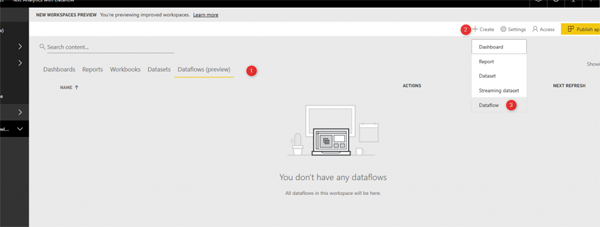
На главной странице рабочего пространства, кроме набора данных, Dashboard, Reports, у нас есть новое имя функции как Dataflows, нажмите опцию Create в правом верхнем углу страницы и выберите Dataflow.
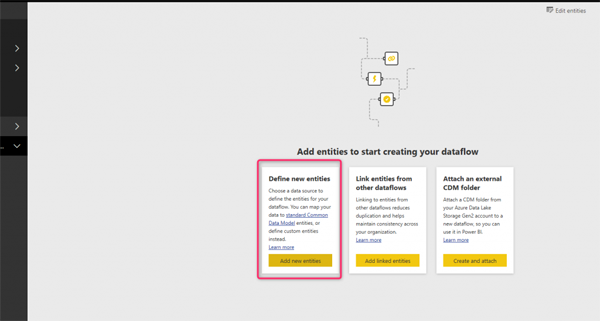
Он перенаправит на страницу, на которой вас спрашивают о добавлении объектов (источника данных), нажмите на Define new entities.
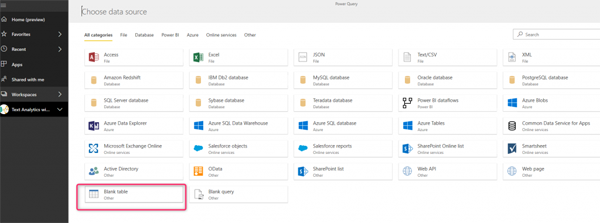
На следующей странице вы можете подключиться к различным ресурсам, от облачных до локальных. Для этого примера мы просто поместили некоторые вручную введенные данные для проверки когнитивного сервиса (Text Analytics).
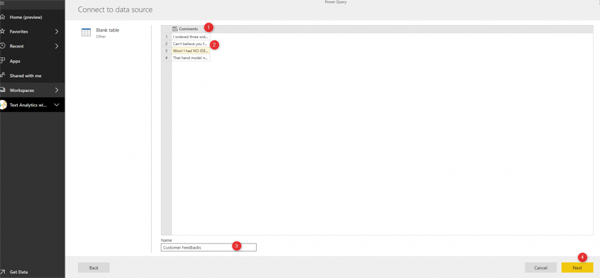
Нажмите на Blank Table, затем измените заголовок столбца на Comments, поместите текст ниже для каждой строки (строка за строкой). затем введите имя для таблицы и нажмите кнопку Comments.
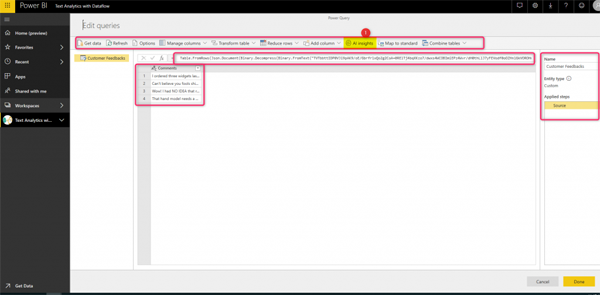
Будет сгенерирован новый запрос, который перейдет на новую страницу в качестве редактора Power Query в веб-службе Power BI. Как видно из рисунка ниже, в нем есть некоторые функции редактора Power Query Editor, от преобразования столбцов до объединения и т. д.
Для целей анализа текста в верхней части страницы есть значок AI Insight. нажмите здесь:
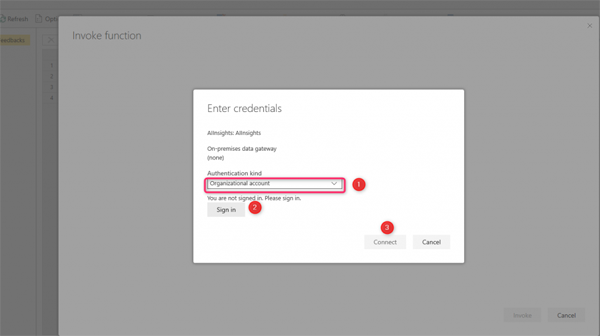
Щелкнув по AI insights, вас спросят об учетных данных и аутентификации для входа в учетную запись.
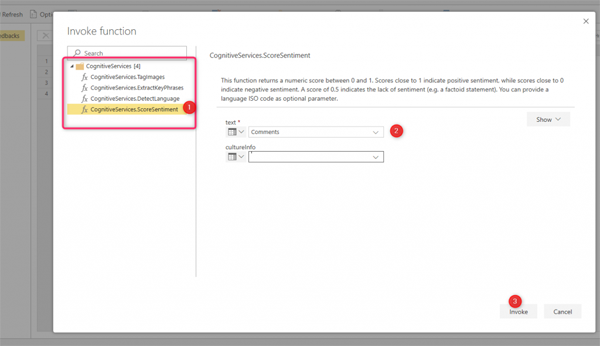
Затем нажмите на Connect.
Появится новая страница с когнитивными сервисами: доступны четыре различных когнитивных сервиса. Нажмите на последний, которым является анализ настроений - Sentiment Analysis
Анализ настроений предназначен для определения того, насколько клиент доволен. Значение находится в диапазоне от 0 до 1. Чем ближе к 1, тем довольнее клиент.
Укажите сервис. Вас спросят о тексте, который вам нужно указать, и к какой колонке вы хотите применить этот сервис. В этом примере Comment - это целевой столбец.
Затем просто нажмите на Invoke. Будет показана новая страница с исходным столбцом (Comment ) и новым столбцом с добавленным именем Cognitive Service. Этот новый столбец имеет значение от 0 до 1 для каждой строки.
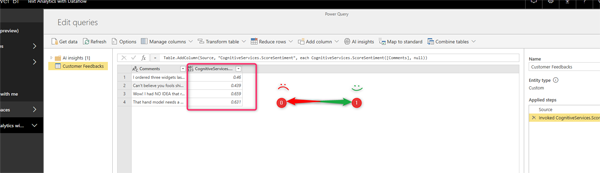
Теперь, когда мы получили результат, нам нужно сохранить его, чтобы мы могли использовать его в отчете службы Power BI или позже в Power BI Desktop. Нажмите кнопку «Done» в нижней части страницы, чтобы применить все изменения, затем вам нужно сохранить запрос, щелкнув в правом верхнем углу страницы и введя имя для вашего запроса.
Затем, под потоком данных вы можете увидеть свой поток данных. Вам просто нужно нажать на Refresh.
В этом примере сначала мы собираемся получить данные на Power BI Desktop.
Для этого откройте Power BI Desktop и войдите в учетную запись, которую вы используете для потока данных. Нажмите «Get Data», выберите поток данных Power BI. Он попросит войти в аккаунт.
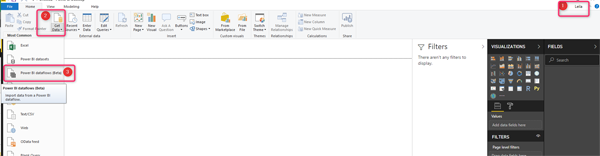
После входа в учетную запись вы можете увидеть имеющийся у вас список потока данных. Разверните его и просмотрите обзор запроса со столбцами «Comments» и «Sentiment score».
Тем не менее вы не можете создать отчет с использованием потока данных в службе Power BI.
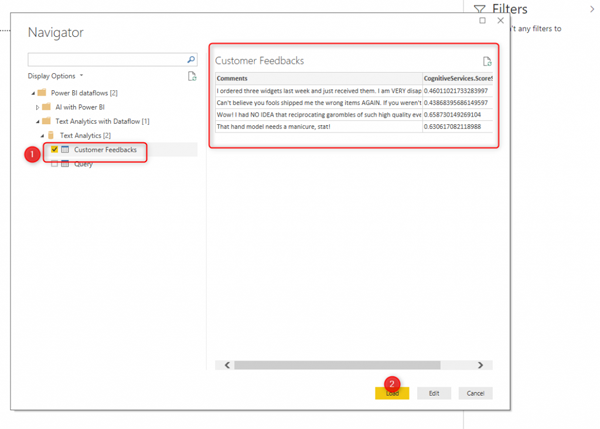
В следующем посте мы покажем вам, как вы можете классифицировать и прогнозировать, используя некоторые другие сервисы в потоке данных