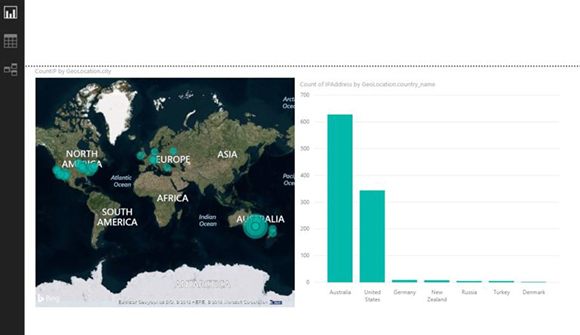Как расширить свои данные с помощью вызовов Live API: добавление местоположения с IP-адреса
Power BI предлагает фантастические способы интеграции данных из онлайн-источников. Часто полезно просто использовать их части и дополнить свой собственный набор данных деталями из онлайн-API. Здесь мы рассмотрим, как вы можете добавить географические данные для IP-адреса, который может быть частью ваших журналов использования.
Для этого примера мы используем модуль определения местоположения IP из стека IP.
1. Создайте учетную запись пользователя стека IP и сгенерируйте ключ API
Онлайн-сервис «IP Stack» предлагает API для геолокации IP-адресов, к счастью, есть бесплатная учетная запись плана, которая дает нам 10000 вызовов API в месяц.
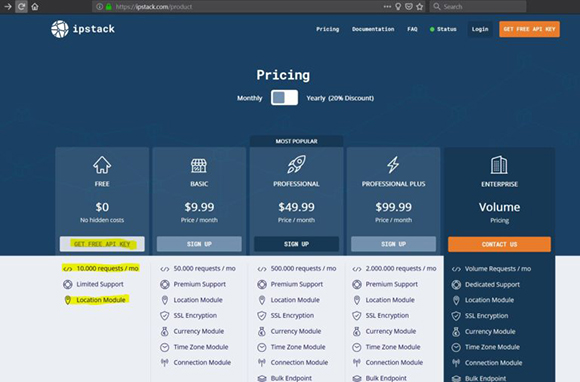
Давайте зарегистрируем аккаунт и получим бесплатный ключ API.
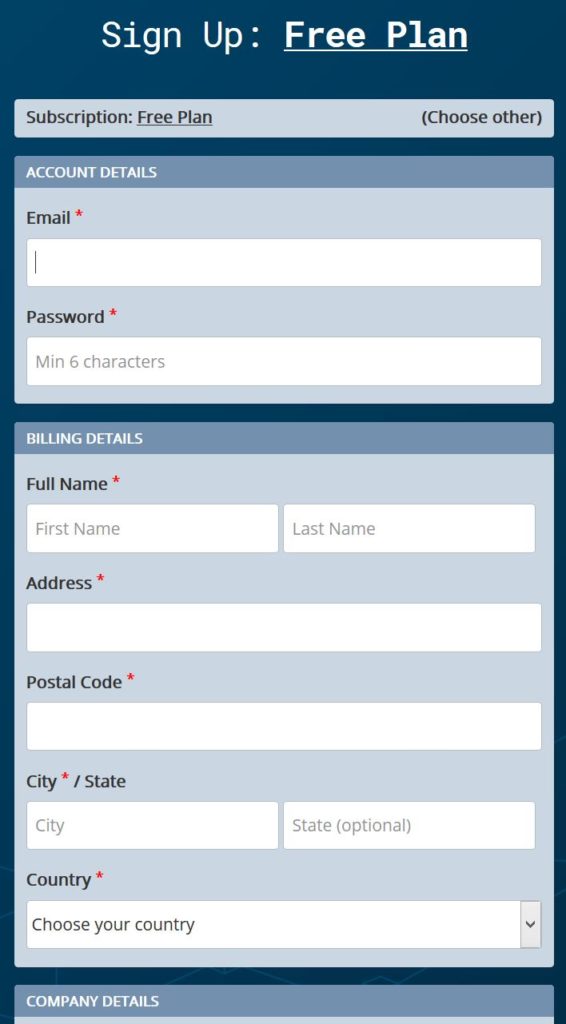
Как только учетная запись зарегистрирована и активирована, мы можем войти и получить ключ API для нашей цели.
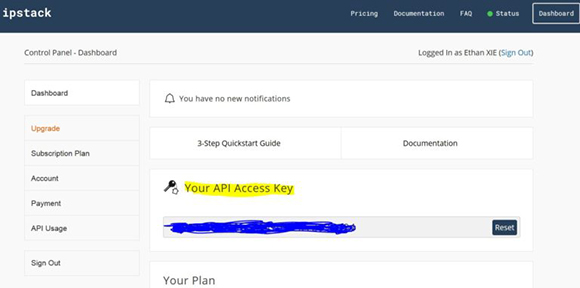
Теперь у нас есть ключ доступа API, скопируйте его в свой блокнот, и мы будем использовать его позже.
2. Получите информацию о геолокации из Power BI
Во-первых, давайте создадим таблицу в Power BI со столбцом IP-адреса, которую мы будем использовать в качестве основы для получения информации о геолокации. Конечно, вы также можете использовать существующий набор данных, который содержит IP-адрес, и использовать соответствующий столбец оттуда.
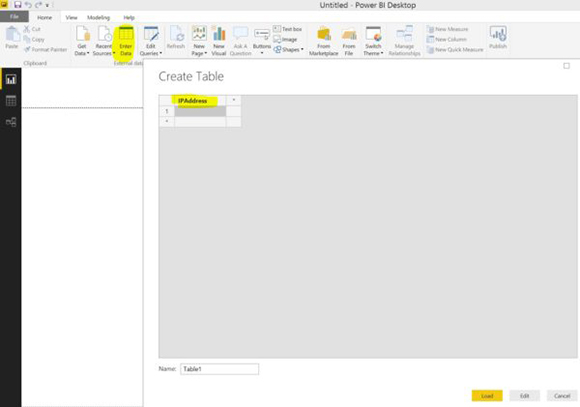
Введите несколько случайных IP-адресов и назовите таблицу “Location”
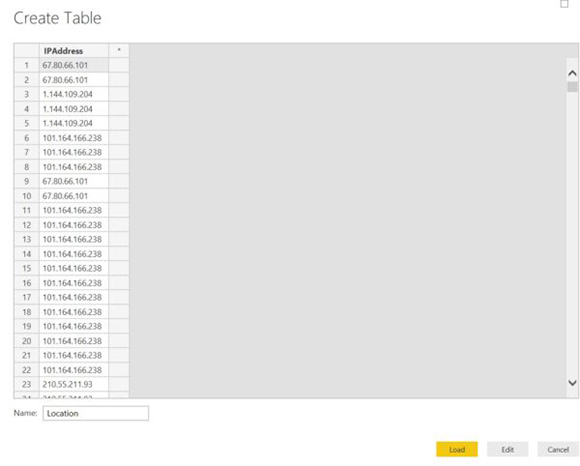
Нажмите «Load», и таблица появится в Power BI Desktop. Нажмите на вид «Data» в левой части окна. И щелкните правой кнопкой мыши «Edit Query» на столе.
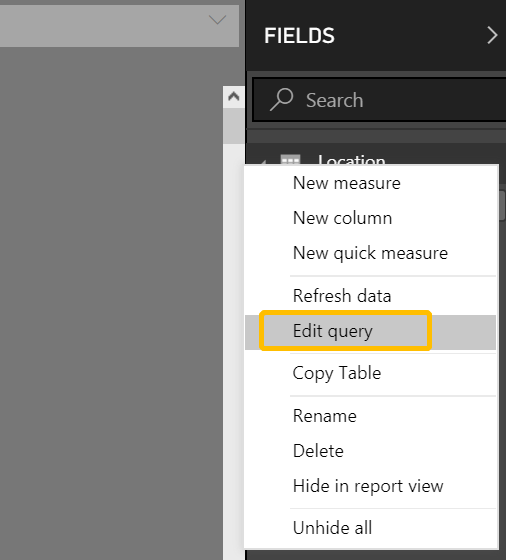
Нажмите «Add Column» в строке меню и выберите «Custom Column», для вызова API стека IP и получения геолокации на основе столбца IP-адреса будут созданы пользовательские столбцы.
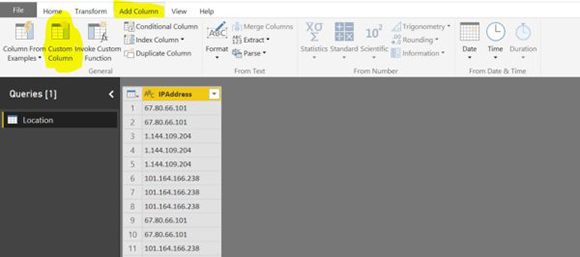
Используйте следующую функцию, чтобы создать свой пользовательский столбец для вызова API стека IP, используя свой собственный ключ API.
Json.Document(Web.Contents(“http://api.ipstack.com/”&Text.From([<YourIPAddressColumn>])&”?access_key=<Your IP Stack API Key>”))
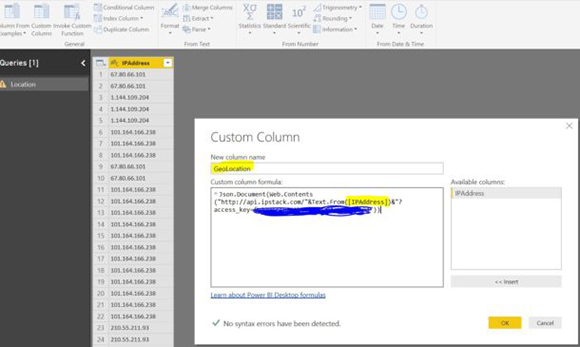
Нажмите «ОК», и вы увидите, что пользовательский столбец был создан как тип записи.
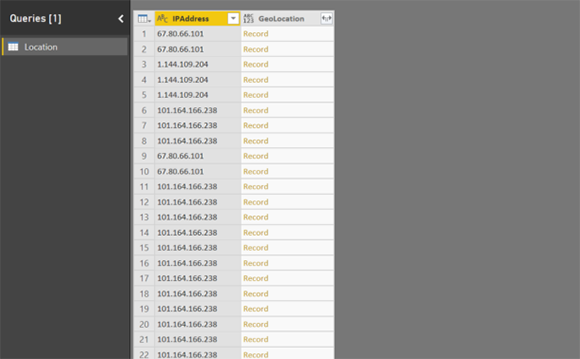
Нажмите на значок «Expand column», и вы увидите список столбцов, возвращающих результаты вызовов API, при необходимости вы можете выбрать несколько столбцов, например, город страны, в нашем случае выбираем все.
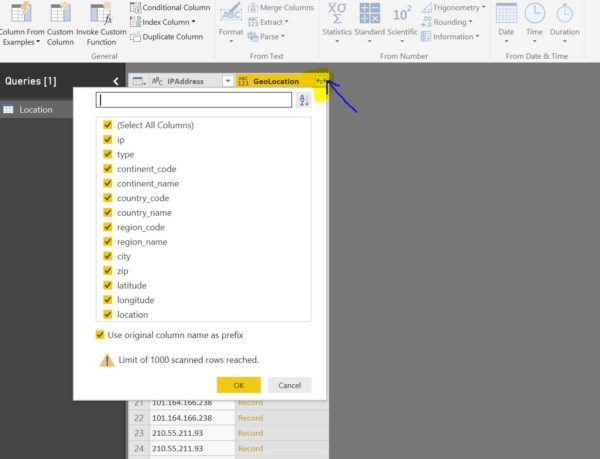
Перейдите в меню «File» и выберите «Close and Apply»
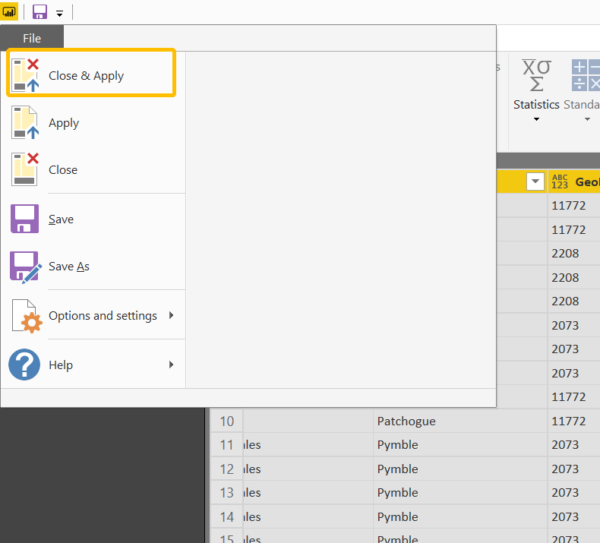
Теперь давайте посмотрим и применим изменения запроса.
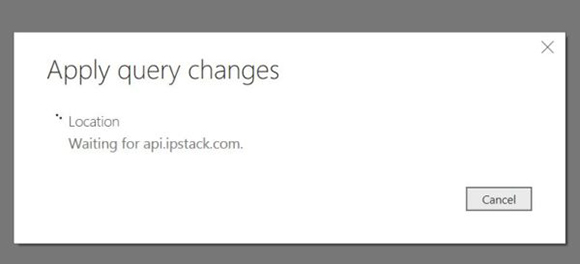
После загрузки мы видим, что новые столбцы были сгенерированы, и теперь мы можем провести дальнейший анализ в отчете Power BI.