Начало работы с инструментами разработчика Microsoft Python
За последние несколько лет команды Microsoft работали над тем, чтобы внедрить инструменты разработчика Python в облако Azure и самые популярные инструменты для разработчиков: Visual Studio Code и Visual Studio. Python - один из самых быстрорастущих языков, в котором участвуют как начинающие, так и опытные разработчики. То, что делает его привлекательным, - это его легко обучаемая семантика с мощными возможностями для широкого спектра приложений от написания сценариев, создания веб-сервисов до создания моделей обучения машинам. В этой статье мы познакомимся с инструментами Python Developer в Visual Studio, Visual Studio Code, Azure и т. д.
Код Visual Studio
Расширение Python для Visual Studio Code является полностью открытым исходным кодом и интегрирует другие пакеты Python с открытым исходным кодом для разработчиков, чтобы обеспечить расширенные возможности редактирования, отладки и тестирования. Python является самым быстрорастущим языком в коде Visual Studio, а расширение Microsoft Python для Visual Studio Code является одним из самых популярных расширений на рынке Visual Studio Code!
Чтобы начать работу, сначала загрузите Visual Studio Code, а затем оттуда вы можете ознакомиться с инструкцией по началу работы с Python, чтобы установить расширение и получить основные функции. Давайте быстро рассмотрим некоторые из основных моментов.
Первое, что вам нужно сделать, это убедиться, что Visual Studio Code использует требуемый интерпретатор Python. Вы можете легко выбрать и переключиться между различными интерпретаторами Python, нажав на версию Python в строке состояния:
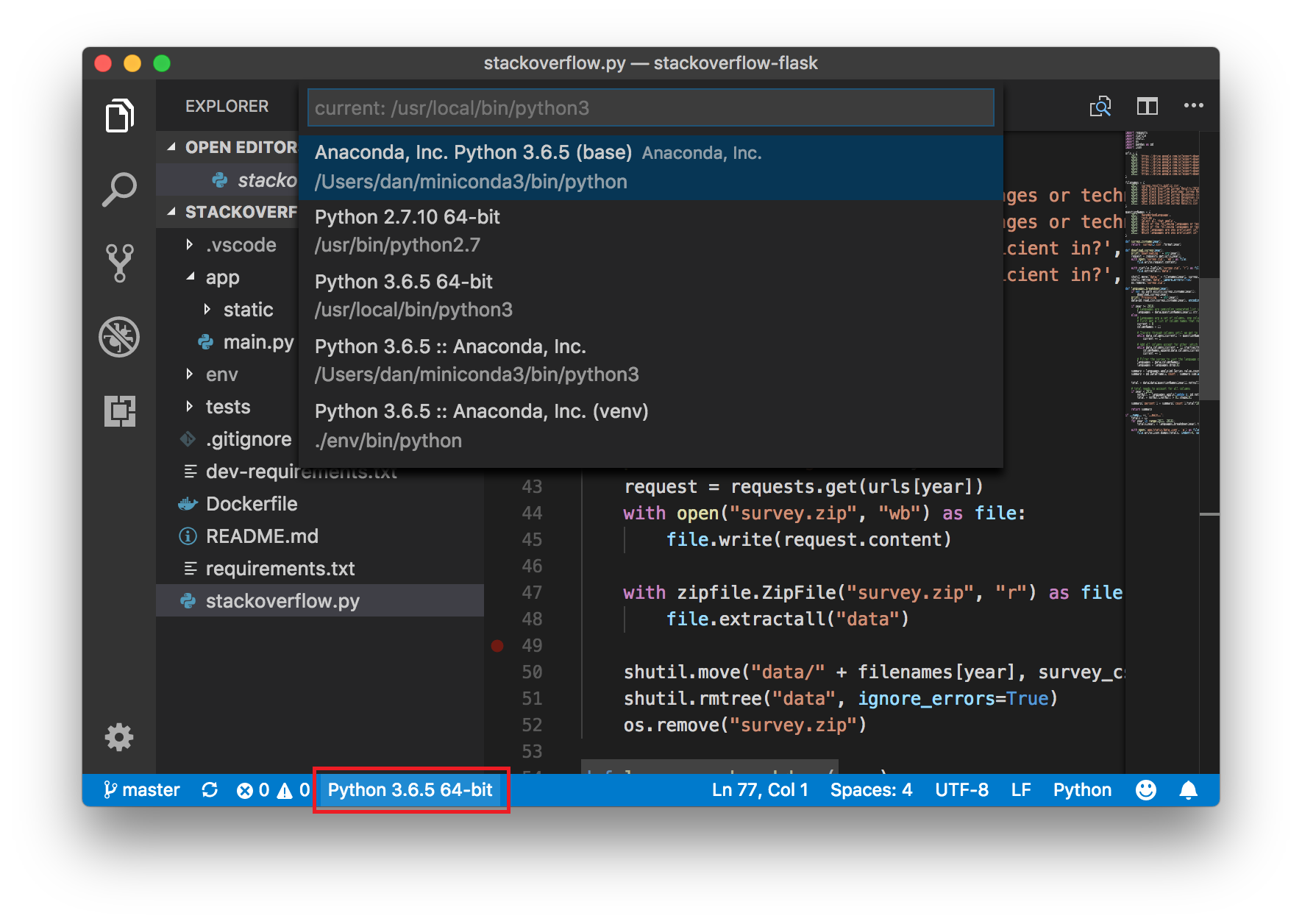
Селектор поддерживает множество разных интерпретаторов и среды Python: среды Python 2, 3, virtualenv, Anaconda, Pipenv и pyenv. После того, как вы выбрали свой интерпретатор, расширение будет использовать его для IntelliSense, рефакторинга, статического анализа, запуска кода и отладки.
Чтобы запустить сценарий Python локально, вы можете использовать команду «Python: Create Terminal» (CTRL + Shift + P, чтобы открыть командную строку или CMD + Shift + P на Mac), чтобы создать терминал с активированной средой. Или, если вы хотите запустить файл Python, вы просто можете щелкнуть его правой кнопкой мыши и выбрать «Run Python File in Terminal»:
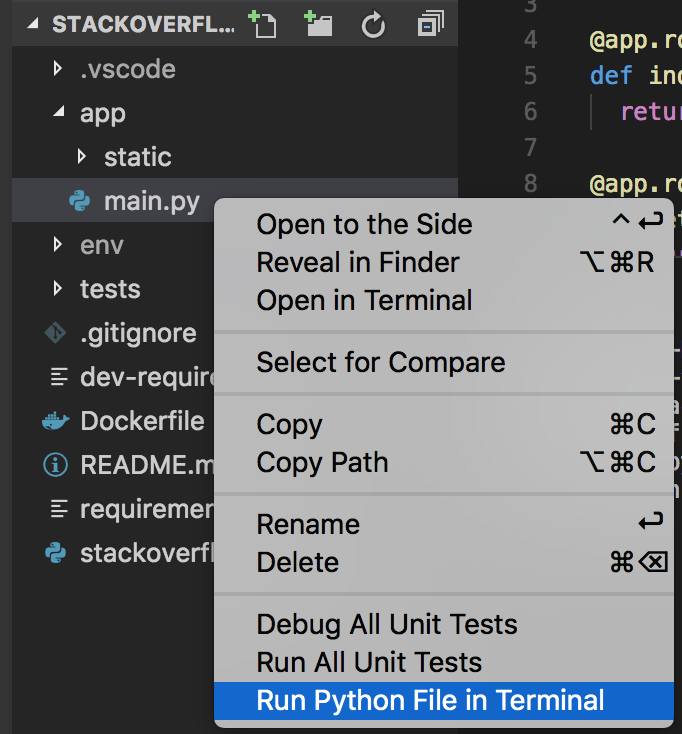
Затем будет запускаться файл с использованием выбранного интерпретатора Python, в данном случае виртуальной среды Python 3.6:
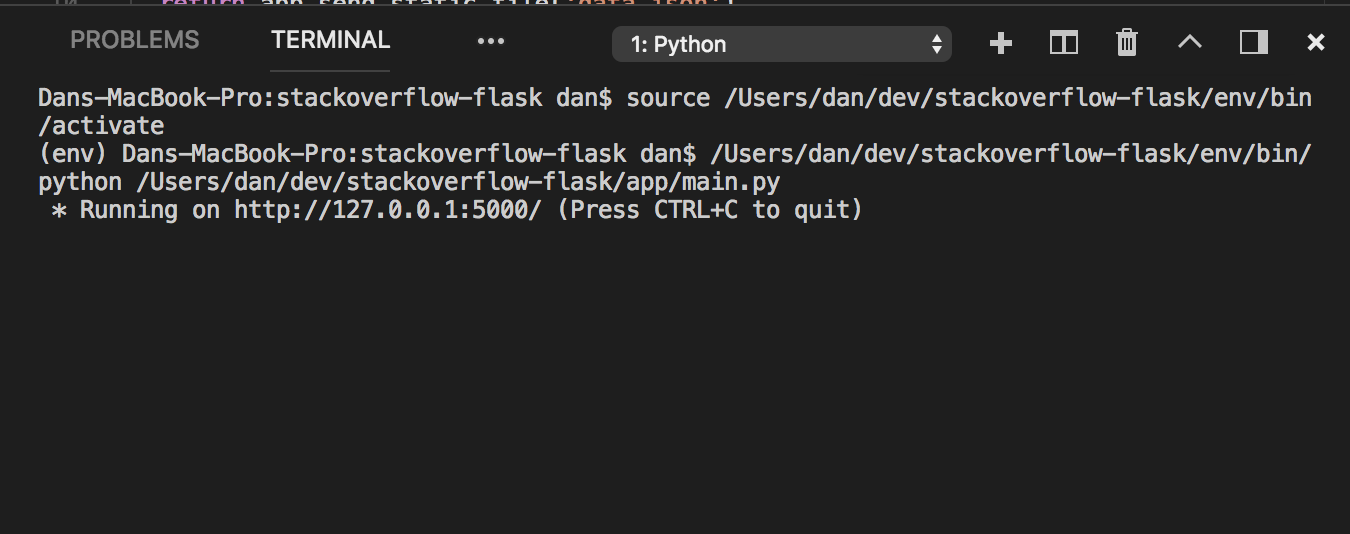
Расширение Python также включает в себя шаблоны отладки для многих популярных типов приложений. Вы можете перейти на вкладку отладки и выбрать «Add Configuration…» в раскрывающемся меню конфигурации отладки:
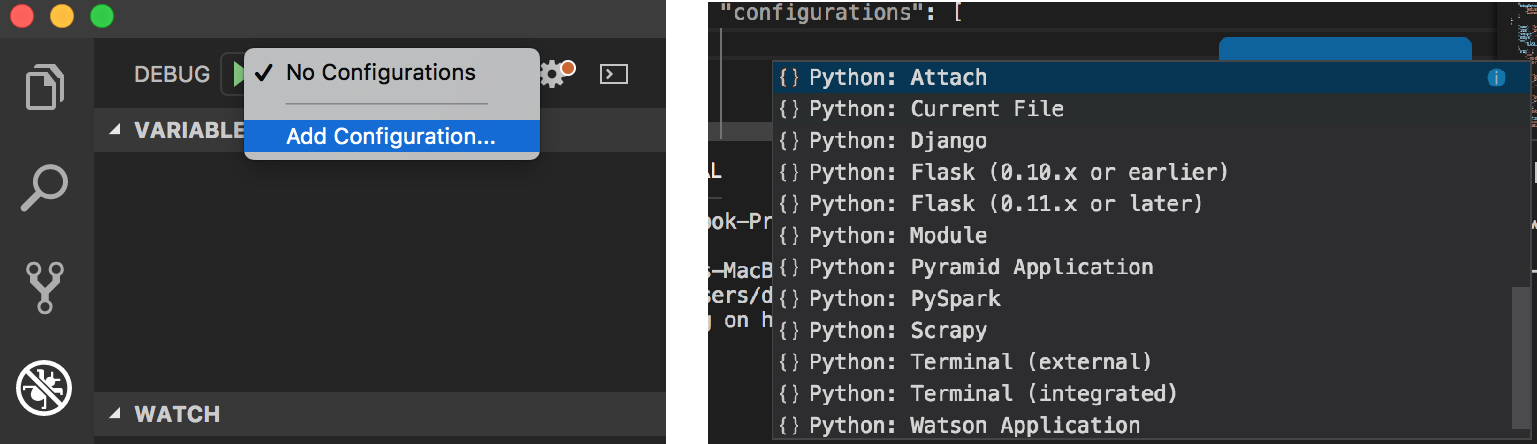
Затем вы увидите предустановленные конфигурации для отладки текущего файла, присоединения к удаленному серверу отладки или отладки приложений Flask, Django, Pyramid, PySpark или Scrapy. Затем вы можете выбрать конфигурацию отладки и нажать зеленую кнопку воспроизведения (или F5 на клавиатуре, FN + F5 на Mac), чтобы начать отладку.
Расширение Python поддерживает различные кодовые линтеры, которые можно настроить для запуска при сохранении файла Python. По умолчанию PyLint включен, и вы можете выбрать линтер, используя команду «Python: Select Linter»:
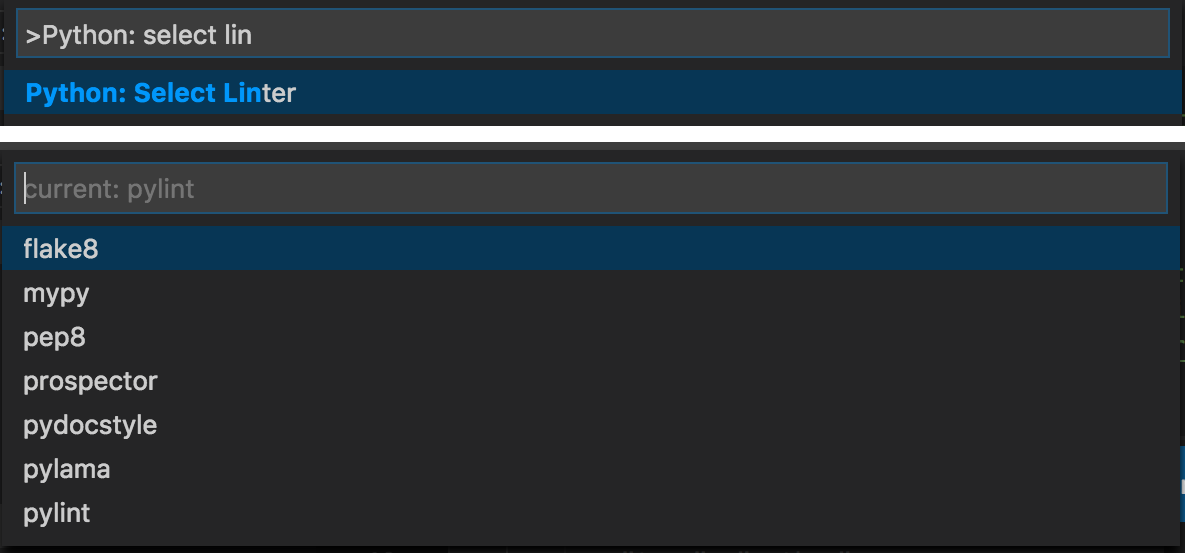
Это еще не все, так как есть поддержка модульного тестирования с помощью unittest, pytest и nose; рефакторинг; и вы можете использовать Visual Studio Live Share для удаленного взаимодействия с кодом Python с другими разработчиками!
Python в Visual Studio
Visual Studio предоставляет большую часть функциональности Visual Studio Code с дополнительными мощными возможностями IDE, которые позволяют вам делать больше, не переходя в командную строку. Visual Studio также предоставляет непревзойденные возможности при смешивании проектов Python с проектами на C # или C ++.
Вы можете установить поддержку Python в Visual Studio в Windows, выбрав либо рабочую нагрузку на разработку Python, либо нагрузку на научную и аналитическую приложения Data в установщике Visual Studio:
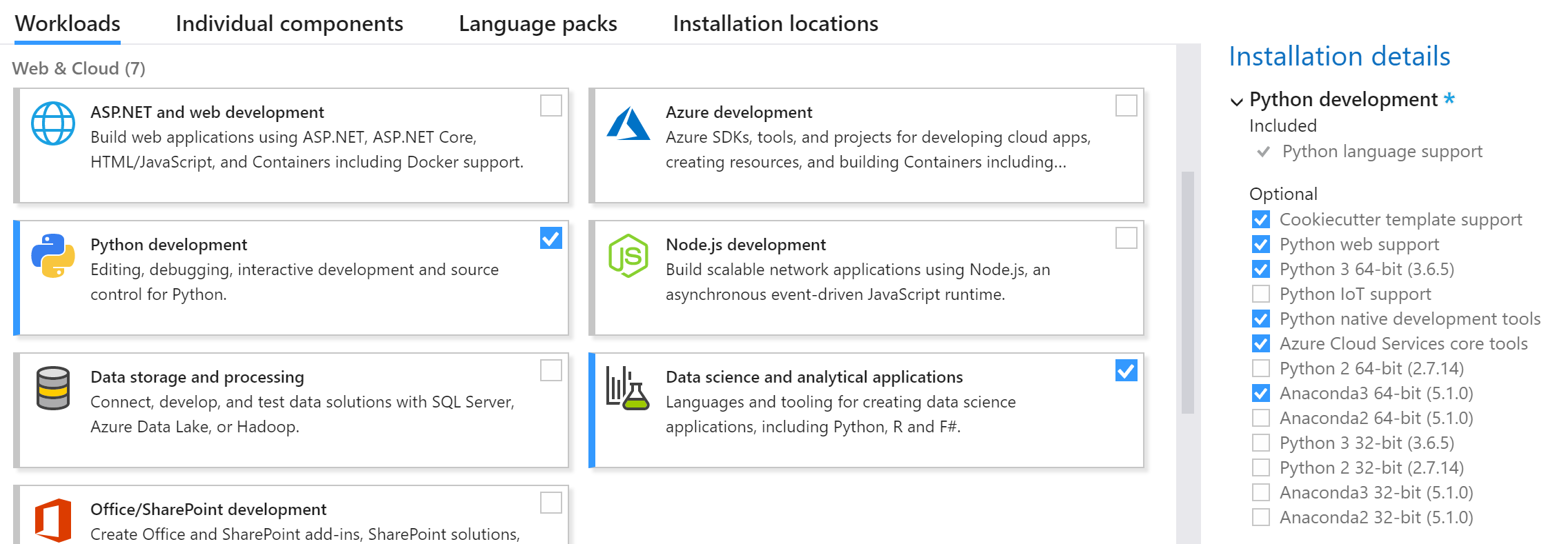
Вы можете установить различные версии Python и Anaconda, выбрав дополнительные компоненты (с правой стороны на скриншоте выше).
После установки рабочей нагрузки Python вы можете начать работу с Python, создав проект Python в File -> New Project и выбрав Python в установленном списке:
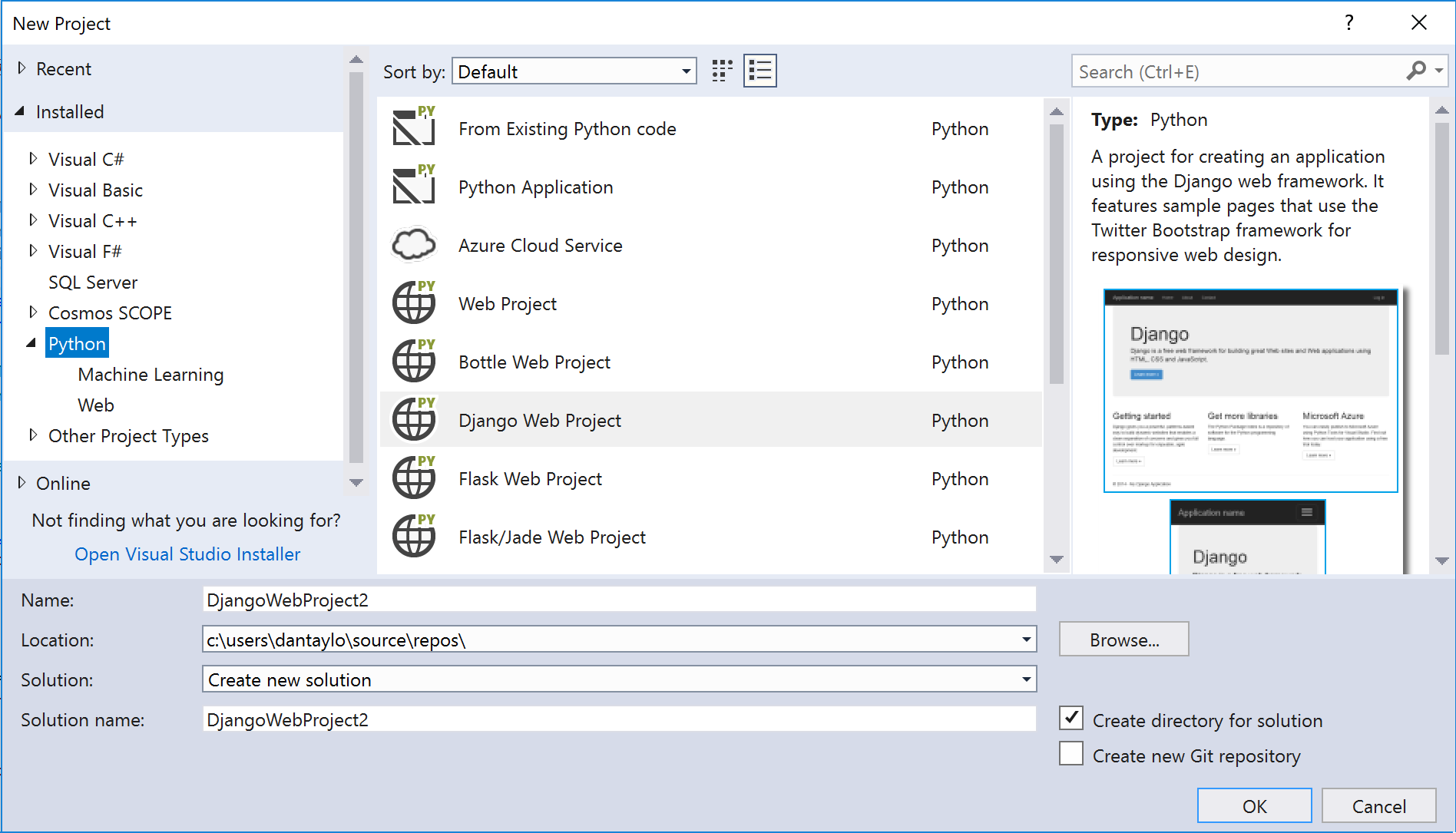
Чтобы начать с пустого приложения, вы можете начать с шаблона приложения Python и начать писать код Python. Вы также можете создать проект из существующего кода Python или использовать веб-шаблоны для Flask, Django и Bottle. Обязательно ознакомьтесь с учебным курсом Flask Tutorial и учебником Django для углубленного изучения разработки веб-приложений с использованием этих фреймворков с помощью Visual Studio.
Если у вас установлена рабочая нагрузка данных, есть также шаблоны для проектов машинного обучения с Tensorflow и CNTK.
После того, как вы создали проект, вы можете управлять своими виртуальными средами и средами conda с помощью узла «Python Environments» в браузере решений и окне среды Python. Вы можете щелкнуть правой кнопкой мыши на активной среде Python и установить дополнительные пакеты:
Реальная сила Visual Studio проявляется, когда вы смешиваете Python с другими языками. Вы можете иметь решение как с проектами Python, так и с C ++ или даже встраивать .py-файлы в свои проекты на C ++ или C #!
Вы даже можете отлаживать оба языка в том же сеансе отладки, например, с C ++ вы можете изменить тип отладки на Python/Native debugging:
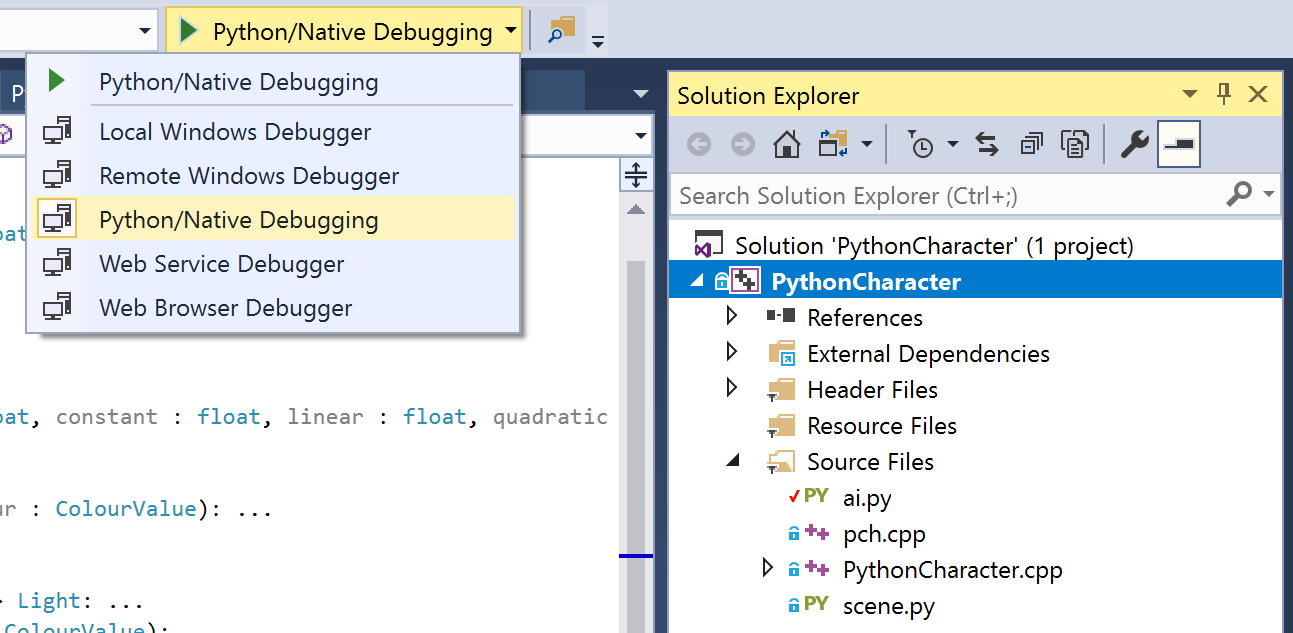
Для подробного прочтения вложения Python в приложении C ++ не забудьте ознакомиться с вложением Python в проекте C ++ в блоге Python, чтобы узнать больше.
Наконец, также стоит упомянуть, что Visual Studio включает в себя профайлер Python и поддерживает модульные тесты Python в Test Explorer.
Python in Azure
Вы можете использовать Python для создания, управления и взаимодействия с сервисами в Azure с помощью Python Azure SDK. Фактически, сам интерфейс Azure написан на Python, что означает, что почти все, что вы можете сделать с CLI, вы можете сделать с программным использованием Python SDK.
Вы можете установить отдельные библиотеки, например, чтобы установить SDK для взаимодействия с Azure Storage:
pip install azure-storage
Рекомендуется устанавливать только нужные вам пакеты, но для удобства вы можете установить весь Azure SDK, выполнив:
pip install azure
После установки SDK существует множество отличных сервисов, которые вы можете использовать: от использования API машинного обучения с помощью Azure Cognitive Services до размещения глобальных распределенных данных с Azure Cosmos DB.
Если вы создаете веб-приложения, вы можете развернуть их на Azure Web App для контейнеров: обязательно проверьте “С нуля до Azure с кодом Python и Visual Studio” - комплексный видео-учебник по развертыванию приложения Flask с помощью Visual Studio Код или учебное руководство по быстрому запуску при развертывании приложения Flask с использованием командной строки.
Вы также можете запускать свободно размещенные Jupyter Notebooks на Azure, так что вам не нужно устанавливать Jupyter локально. Вы можете обмениваться записью публично, например, вы можете просмотреть предварительный просмотр этой общедоступной записи, который генерирует почерк с использованием машинного обучения:
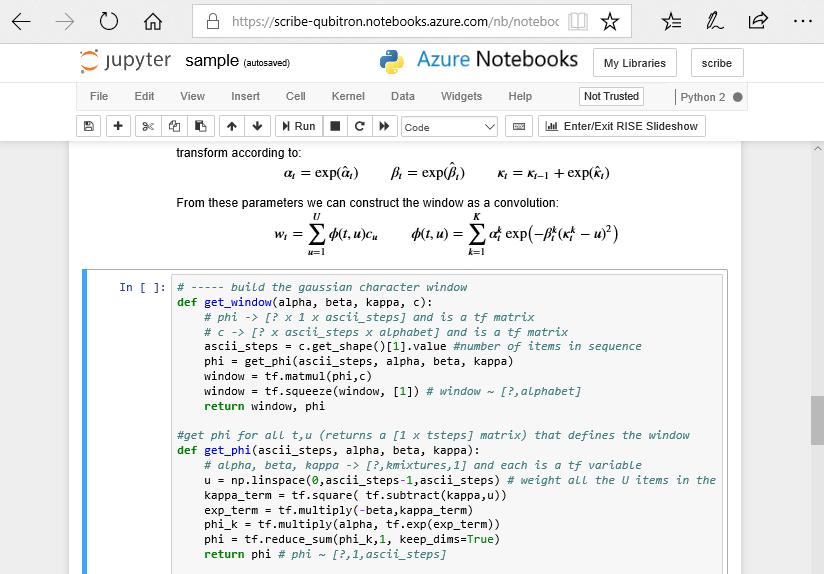
Вы можете войти в систему для клонирования и запуска записей, поэтому отправляйтесь на notebooks.azure.com и войдите в систему, чтобы попробовать!