Отображение общего значения в столбчатой диаграмме с накоплением в Power BI
Многих из вас интересует: как можно показать общее значение в виде метки данных в столбчатой диаграмме с накоплением? В этом небольшом сообщении мы покажем вам быстрый и простой способ использования комбинированной диаграммы и отображения итоговой суммы в виде метки поверх столбчатой диаграммы с накоплением.
Необходимое условие
Набор данных для этой модели - это файл Excel AdventureWorksDW2012, который можно загрузить здесь. Таблицы, используемые в этом примере: DimCustomer и FactInternetSales.
Проблема
Допустим, вы хотите сделать срез SalesAmount (из таблицы FactInternetSales) с помощью EnglishEducation (из таблицы DimCustomer) и с использованием Gender (из таблицы DimCustomer) в качестве легенды в столбчатой диаграмме с накоплением. Вот пример того, как это выглядит:
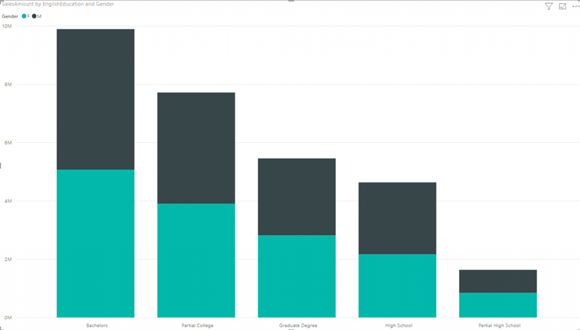
Теперь предположим, что мы хотим добавить метки данных в диаграмму Это мы можем сделать на вкладке Format, включив метку данных.
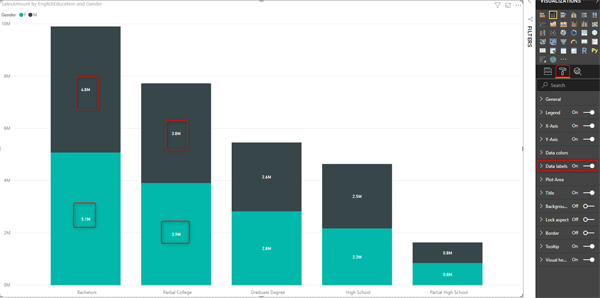
Как видите, для каждой подкатегории есть метки данных (подразумевается пол и образование), но нет метки данных, показывающей общее количество каждой категории образования. Например, мы хотим знать, сколько было общих продаж в категории High School . Теперь, когда вы знаете о проблеме, давайте посмотрим, как ее исправить.
Комбинированная диаграмма: линейная и столбчатая диаграммы
Одним из простых решений вышеуказанной проблемы является использование комбинированной диаграммы. В мире Power BI эти диаграммы называются линейными и столбцовыми диаграммами. В этом примере нам нужна линейная и столбчатая диаграмма.
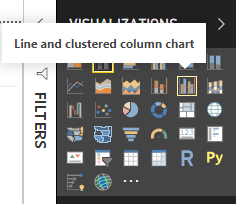
Изменив тип диаграммы на этот визуальный элемент, вы увидите, что существует свойство «Значение строки». Установите для него значение SalesAmount. (то же поле, которое мы имеем в значениях столбцов)
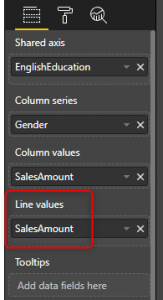
И не беспокойтесь о срезе данных по полу, потому что Gender находится в серии столбцов и никак не повлияет на линейные значения.
Теперь вы можете увидеть строку на графике, показывающую итоги каждой категории образования;
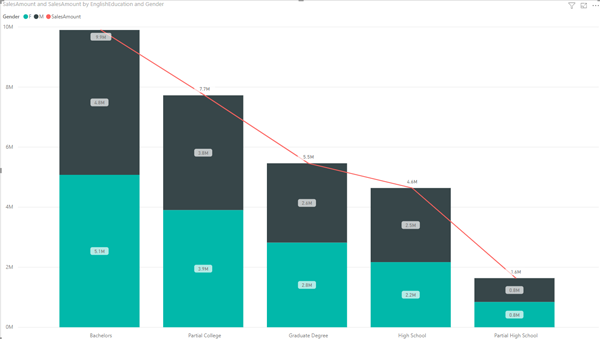
Настройка форматирования
Отображение значений на линейном графике имеет смысл только тогда, когда ось является последовательностью. В нашем случае это не так, поэтому мы собираемся скрыть линию, изменив ширину обводки на ноль. Перейдите на вкладку «Формат» и в разделе Shapes установите ширину обводки на ноль.
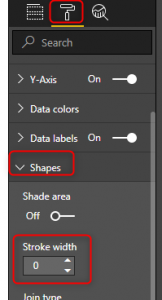
Вы также можете сделать больше настроек, таких как показ маркера, установка формы, размера и цвета для маркера, как показано ниже;
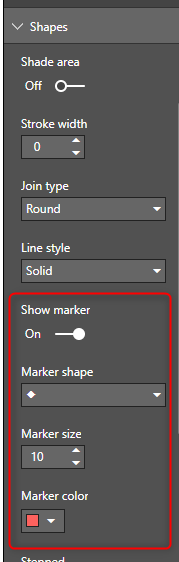
Вот результат вышеприведенных действий:
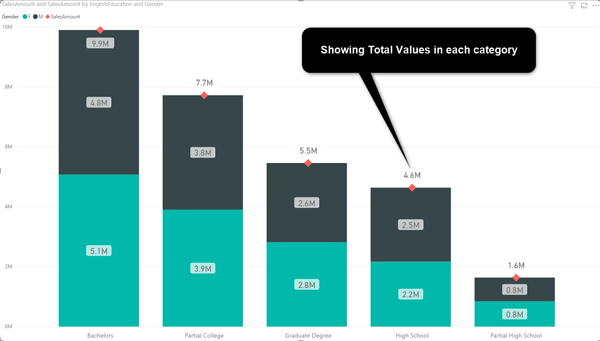
Резюме
Это было небольшое сообщение, где мы показали, как вы можете добавить итоговые значения в столбчатую диаграмму с накоплением. В этом посте мы использовали линейную и составную диаграммы и изменили ширину обводки линии на ноль, чтобы скрыть ее. Есть и другие преимущества использования линейной и составной столбчатой диаграммы, такие как показ значений, которые не находятся в одном масштабе, мы напишем об этом позже, следите за обновлениями!