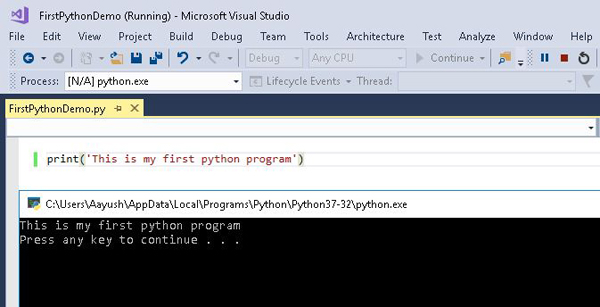Первый проект Python в Visual Studio 2017
Вступление
Python становится все более популярным языком программирования, и каждый хочет начать работу с Python. Но мы видели, что большинство разработчиков не понимают, с чего они могут начать и как создать свое первое приложение на Python. Итак, эта статья продемонстрирует вам, как вы можете создать свое первое приложение на Python в Visual Studio 2017, и после создания вашего первого проекта на Python мы увидим несколько небольших примеров Python, чтобы вы могли лучше понять, как начать написание вашей программы и как ее запустить.
Бэкграунд
Если у вас нет готовой среды Python и вы готовы работать с Visual Studio, не беспокойтесь. Вы можете следовать нашей предыдущей статье «Установка и тестирование среды Python в Visual Studio 2017». Итак, давайте начнем и создадим наш первый проект Python. Visual Studio является лучшей IDE для языка программирования .NET, но теперь она также поддерживает Python. Итак, мы можем создать проект Python и написать код в Visual Studio. При написании кода Python в Visual Studio мы можем использовать все функции Visual Studio, такие как отладка, intellisense и т. д. У нас есть другой шаблон для создания проекта Python в Visual Studio, например, вы можете создать простой проект или создать один. файл, где вы можете написать свой код Python и запустить его. Если вы заинтересованы в создании веб-приложения с использованием Python в Visual Studio, то у нас есть шаблоны Django и Flask, которые обеспечивают полную готовность готового шаблона. Здесь мы попытаемся создать простой проект Python.
Реализация
Сначала откройте Visual Studio 2017 или более позднюю версию, откройте меню «File» и выберите «New», а затем «Project». Откроется окно «New Project», из которого мы можем выбрать различные виды шаблонов приложений. Но давайте выберем Python из установленного раздела [Левая панель] и на средней панели выберите «Python Application» и укажите подходящее имя и местоположение для этого приложения, как показано на следующем рисунке, и нажмите «ОК».
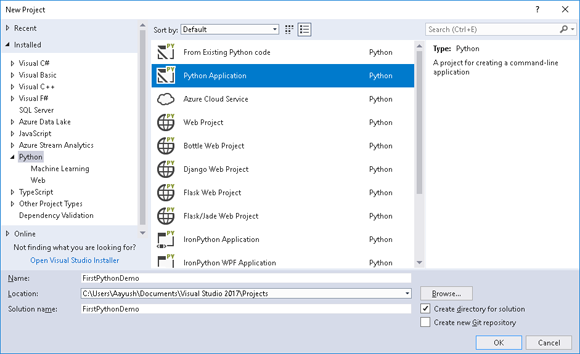
Таким способом подготовка проекта займет несколько секунд. На следующем рисунке показана базовая структура приложения Python, мы можем расширить ее в соответствии с нашими требованиями. Здесь вы найдете «Python Environments», где будет работать наше приложение. Помимо этого, он имеет один файл «FirstPythonDemo.py».
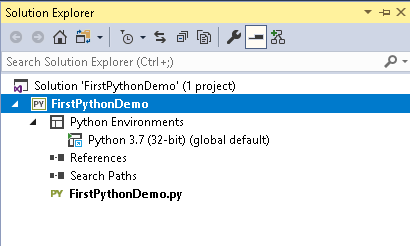
Проект готов с одним файлом Python, и мы готовы написать нашу первую программу. Итак, давайте напишем первую программу на python следующим образом и запустим ее. Здесь мы собираемся напечатать что-то вроде сообщения.
print('This is my first python program')
Теперь давайте запустим программу в Visual Studio 2017, как обычно мы делаем, чтобы запустить программу с использованием F5, и вы получите следующий результат:
Отлично, мы можем запустить наш первый проект на Python в Visual Studio. Мы не думаем, что у вас возникнет проблема, если вы будете следовать всем шаг за шагом и ваша среда Python будет правильно настроена. Давайте расширим вышеуказанную программу и добавим еще немного кода, чтобы понять Python.
# Example 1
print('This is my first python program')
# Example 2
x =5
y =4
z=x+y
print('The sum of {} and {} is {}'.format(x,y,z))
# Example 3
def sayHello():
print('Hello Programmer')
sayHello()
Здесь выше, у нас есть три основных примера в Python. Первый, как было сказано выше, - лишь печать текста. Во втором примере мы объявляем две переменные как x и y и добавляем обе в третью переменную как z и выводим вывод. В третьем примере мы создаем один метод как sayHello () и вызываем его. Давайте запустим программу и посмотрим вывод.
Вышеуказанный результат соответствует ожиданиям. Первый - это печать текста, второй - вывод суммы 5 и 4, а третий - метод, который снова печатает некоторый текст.
Давайте разберемся немного подробнее со свойствами проекта Python. Иногда требуется работать с какой-либо другой версией Python, это может быть более высокая версия или более низкая версия. Это можно изменить в окнах свойств проекта. Щелкните правой кнопкой мыши по проекту и перейдите к свойствам, здесь, в общем разделе, вы найдете Интерпретатор с некоторыми из установленных версий Python, как показано на следующем рисунке. Вы можете изменить его, если хотите. На вкладке General мы также можем изменить файл запуска и сделать другой файл python файлом запуска.
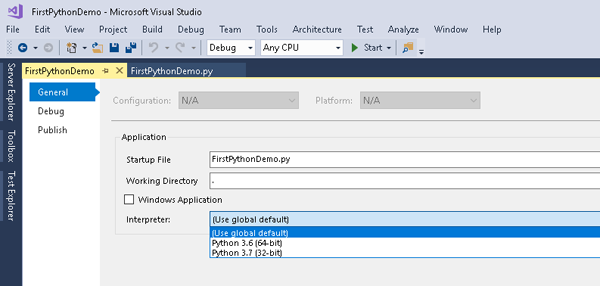
Заключение
Итак, сегодня мы узнали, как создать наш первый проект Python в Visual Studio 2017, запустить первую программу и расширить ее. Надеемся, что этот пост поможет вам.