Покажите мне самое большое число! Условное форматирование в Power BIt
В этой статье мы сосредоточимся на визуале таблицы. Таблица - это визуальный элемент, который большинство из нас использует во многих случаях, фактически многим пользователям нравится просматривать данные в табличном формате. Однако таблицу можно визуализировать так, чтобы она не читалась. В этой статье мы покажем вам наиболее распространенный стиль таблицы, который используют многие разработчики отчетов, а затем опробуем его в лучшем стиле. Тайна, конечно, в условном форматировании. Как и многие предыдущие статьи, эта статья демонстрирует эту технику в Power BI.
Показ чисел
Когда дело доходит до отображения чисел в отчете, есть много опций, много диаграмм и визуализаций: гистограмма, столбчатая диаграмма, линейная диаграмма и т. д. Таблица - это один из визуальных элементов, который нравится многим людям, поскольку он показывает значения сразу. Когда вы спрашиваете своих пользователей; как бы вы хотели увидеть этот отчет? в 90% случаях их ответ: "Покажите мне все числа в таблице!" И тогда вы показываете его в таблице, как здесь:
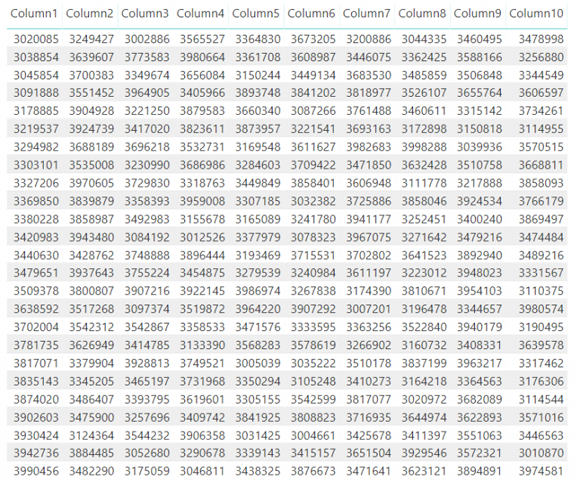
Вот пример таблицы с десятью столбцами и множеством чисел! Теперь давайте возьмем некоторую информацию из этой таблицы.
Какое самое большое число в таблице?
Вот в чем вопрос, не так ли? Как вы собираетесь это выяснить? Если бы это был только один столбец, вы могли бы отсортировать его по самому столбцу. Кроме того, есть несколько сценариев, в которых вы хотите видеть наибольшее число без изменения сортировки в визуализации. Самое большое число не легко найти, как вы можете видеть в таблице выше, причина в том, что вы показываете пользователям ФАКТЫ или ДАННЫЕ, но не информацию! Пользователь должен шерстить по таблице, пользователь должен искать информацию! Ваша задача как разработчика отчетов заключается в том, чтобы упростить эту задачу, а именно дать им информацию.
Ваша задача как разработчика отчетов - предоставлять пользователям ИНФОРМАЦИЮ, а не только факты.
В таблице ниже показано самое большое число таблицы, видите?
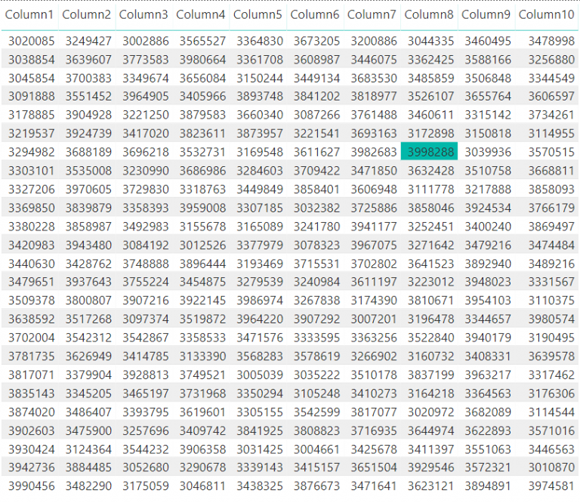
Но как насчет второго по величине числа? вот оно:
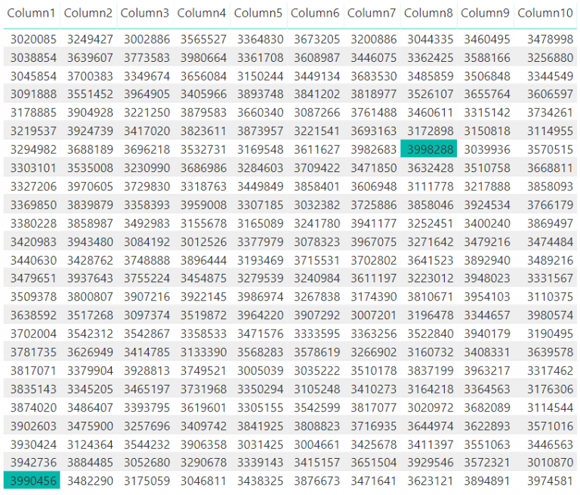
Или больше чисел в диапазоне самых больших чисел:
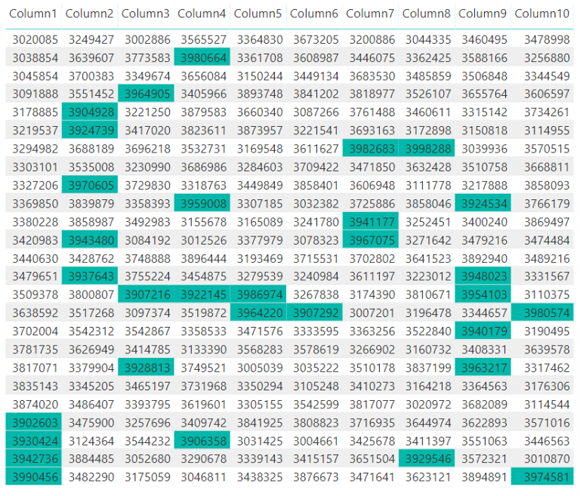
То же правило применяется к наименьшим числам, приведенная ниже таблица может помочь вам найти несколько наименьших чисел в таблице:
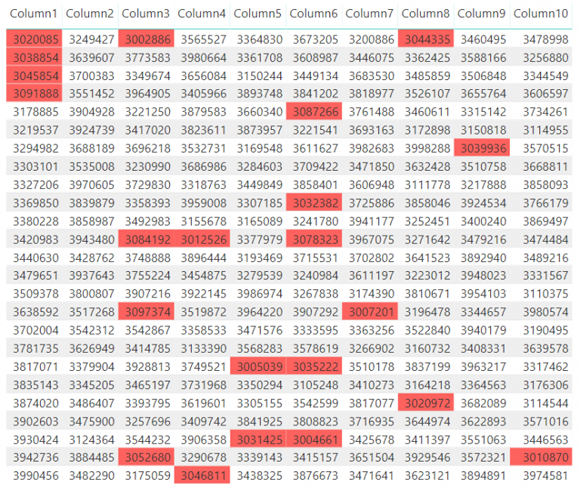
Когда вы выделяете цветом фон или шрифт одного или нескольких чисел в этой таблице, вы привлекаете внимание пользователя. Сначала глаз пользователя начнется с просмотра этих цифр. Вы даете им информацию, вы говорите им: "Вот самые большие числа, или самые маленькие числа, или числа, близкие к порогу, которые требуют внимания."
Изменение цвета, семейства шрифтов, стиля шрифта или размера может быть хорошим способом привлечь внимание пользователя.
Условное форматирование
В большинстве инструментов визуализации данных вы можете применять условное форматирование к значениям таблицы. В Power BI вы также можете выполнять условное форматирование для каждого столбца. Вы можете устанавливать цвета по правилам или по множеству значений, а также по многим другим сценариям. Как вы узнали из примера «показа чисел», очень важно иметь условное форматирование в вашей таблице. Золотое правило:
Никогда не оставляйте таблицу без условного форматирования.
Условное форматирование - это простое изменение визуального представления таблицы, но оно имеет огромный эффект.
Применение условного форматирования
Чтобы применить условное форматирование к таблице, вам нужно перейти к формату визуала и в разделе «Conditional Formatting» выбрать правый столбец, а затем выбрать тип форматирования, который вы хотите применить.
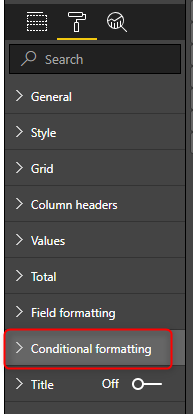
Настройка условного форматирования проста. Если вы работали с условным форматированием в Excel, вы найдете его очень похожим на это.
Существует три различных типа форматирования, которые вы можете применить (если у вас есть текстовый или неагрегируемый столбец, то только два варианта); цвет фона, цвет шрифта и гистограммы.
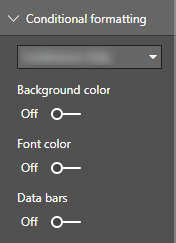
Вот пример цвета фона:
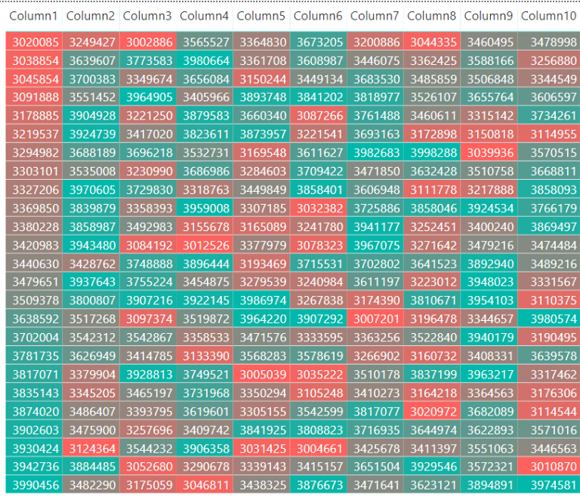
Условное форматирование цвета шрифта:
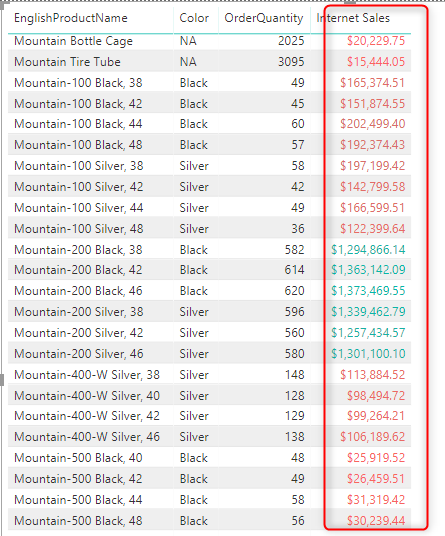
И гистограммы условного форматирования:
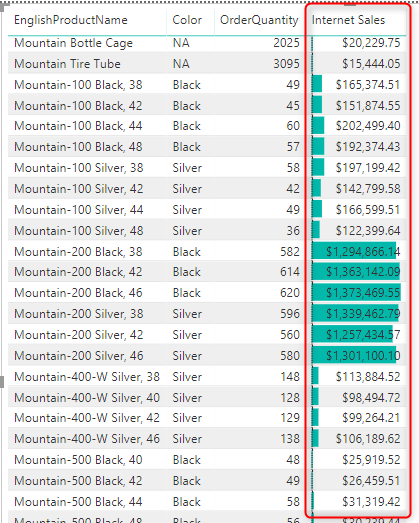
Настройка условий
Есть также три способа настройки условия для столбца: форматирование по цветовой шкале, правилам или фиксированным значениям.
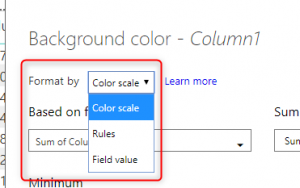
Вот пример форматирования по цветовой гамме:
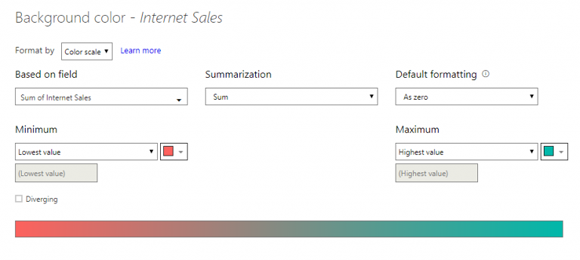
и форматирования по правилам:
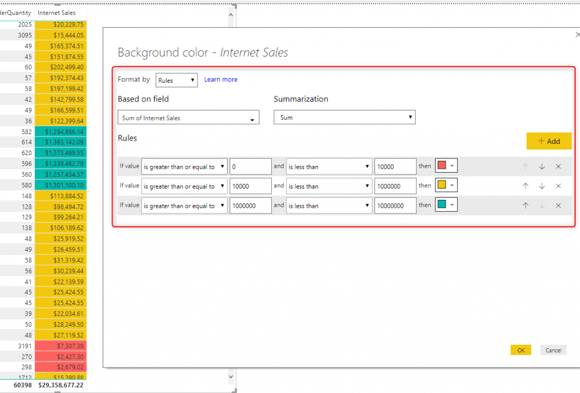
Форматирование по фиксированному значению - интересный вариант, который мы продемонстрируем в другой статье отдельно, но вот пример того, как это работает:
Вы можете иметь поле для цвета фона и поле для цвета шрифта, а затем использовать опцию Фиксированное значение для форматирования;
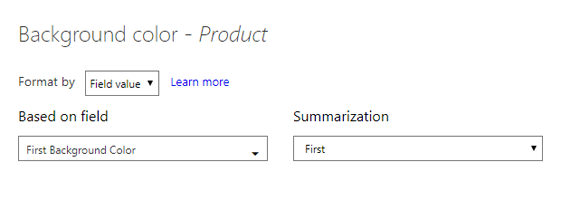
Вот пример результата:
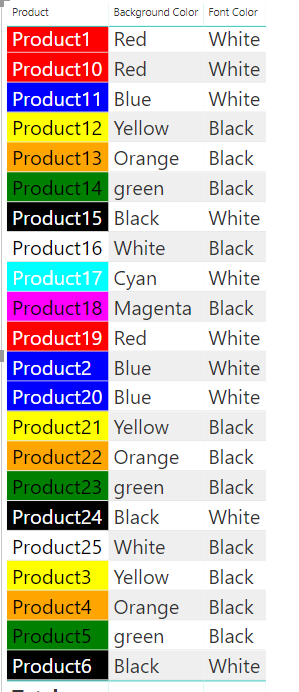
Резюме
Ваша работа в качестве визуализатора данных заключается не только в том, чтобы показывать пользователю факты, но и в том, чтобы показывать им информацию. Табличная или матричная визуализация - не самый простой способ отображения информации. В этой статье вы увидели, как условное форматирование может быть эффективным при передаче нужного сообщения вашей аудитории.