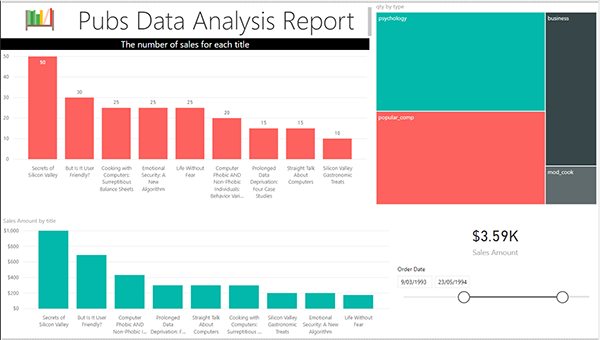Power BI Desktop: начало работы - часть 1
Есть несколько причин для выбора Power BI Desktop. Он состоит из трех компонентов в одном (Power Query, Power Pivot и Power View), может загружаться непосредственно на веб-сайт Power BI и является недавно выпущенным продуктом с множеством ярких функций. В этом разделе мы поможем вам начать работать с Power BI Desktop, вы познакомитесь с редактором Power BI Desktop и увидите основные его панели. Это будет первый опыт работы с Power BI Desktop.
Что такое Power BI Desktop?
Power BI Desktop - редактор разработки, выпущенный 24 июля 2015 года для Power BI. Power BI Desktop может подключаться ко многим источникам данных, преобразовывать данные, загружать их в модель данных с построением отношений и, наконец, визуализировать их в стиле отчета. Power BI Desktop применяет все эти действия к файлу * .pbix и может публиковать файл непосредственно на веб-сайте Power BI, где пользователи могут просматривать отчет и взаимодействовать с ним из веб-браузера.
Power BI Desktop, как упоминалось выше, является редактором для трех компонентов; Power Query, Power Pivot и Power View. Power Query подключается к источникам данных и объединяет данные с помощью языка формул. Набор результатов Power Query будет загружен в табличную модель Power Pivot. Power Pivot может устанавливать отношения и позволяет создавать показатели и вычисляемые столбцы, а также настраивать модель данных по своему усмотрению. Затем Power View подключается к модели и визуализирует данные с помощью различных диаграмм и элементов визуализации.
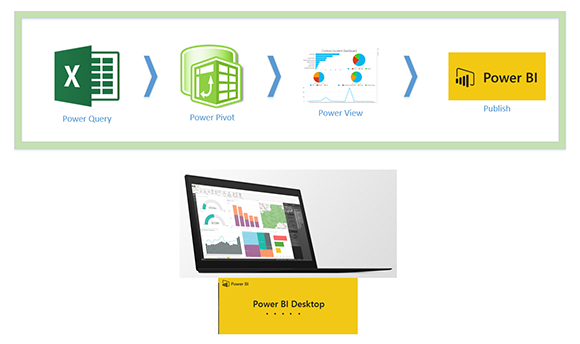
В Power BI Desktop есть все в одном редакторе, и это облегчает использование инструмента, но не страдать ерундой в этом простом интерфейсе. Power BI Desktop использует три мощных компонента, и два из них предоставляют вам широкие возможности (я имею в виду Power Query и Power Pivot). С Power BI Desktop можно решать очень сложные задачи только благодаря его базовым компонентам. Чтобы быть профессионалом и экспертом в Power BI, вы должны быть экспертом в Power Query (язык M) и Power Pivot (выражения DAX). Мы расскажем подробнее об этих продуктах в следующих главах, но сейчас давайте рассмотрим Power BI Desktop с очень простым примером.
Обязательные условия
Power BI Desktop:
Загрузите Power BI Desktop отсюда
Пример базы данных:
В этом примере мы использовали старую базу данных Pubs (для создания чего-то отличного от примеров AdventureWorks). Вы можете скачать базу данных SQL Server отсюда и установить базу данных Pubs. Однако этот пример сделан с версией пабов Excel, чтобы сделать его более удобным даже для тех из вас, у кого не установлен SQL Server, чтобы иметь возможность работать с ним. Вы также можете скачать версию данных Pubs для Excel здесь
Учетная запись Power BI:
Если у вас нет учетной записи Power BI, просто перейдите на веб-сайт Power BI и введите адрес электронной почты вашей компании, чтобы получить бесплатную учетную запись. Обратите внимание, что вы не можете использовать общедоступные учетные записи электронной почты, такие как Gmail и Yahoo здесь

Экран запуска
Power BI Desktop, как и многие другие приложения-редакторы Microsoft, имеет заставку. На экране запуска у вас есть несколько вариантов, как показано ниже:
- Вы можете посмотреть видео-уроки по Power BI Desktop.
- Вы также можете прочитать последние новости о Power BI или некоторые учебные пособия по Power BI или посетить форумы Power BI, чтобы задать вопрос или найти там некоторые ответы.
- Вы можете открыть существующий отчет с помощью Power BI или начать создание нового отчета, получив данные. Вы можете увидеть список последних файлов, с которыми вы работали.
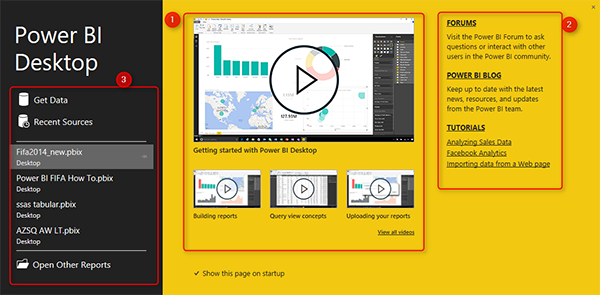
Получите данные
Давайте начнем работу с получения данных. Pubs - это база данных некоторых книг, изданных и продаваемых в магазинах, информация о названиях, авторах, магазинах и т. д., доступна в этой базе данных. Мы хотим, чтобы этот пример был простым, поэтому создадим очень простую модель. При каждом использовании Power BI Desktop вы должны сначала откуда-то получить данные. Поддерживается широкий спектр источников данных, от файлов до базы данных, веб-поиска и многих других источников данных. После того, как вы подключились к данным, вы можете преобразовать их (изменить их форму) по своему усмотрению. Итак, в этой части примера вы получаете данные из базы данных Pubs и применяете к ней очень простое преобразование.
Откройте Power BI Desktop. На экране запуска выберите «Get Data».
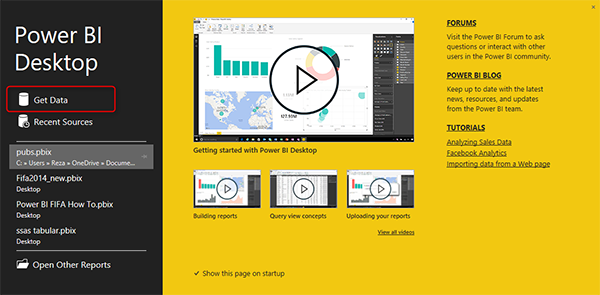
Откроется окно получения данных. Это окно представляет собой графический интерфейс для подключения ко многим источникам данных. в списке источников данных выберите Excel (либо на вкладке «All», либо на вкладке «File»)
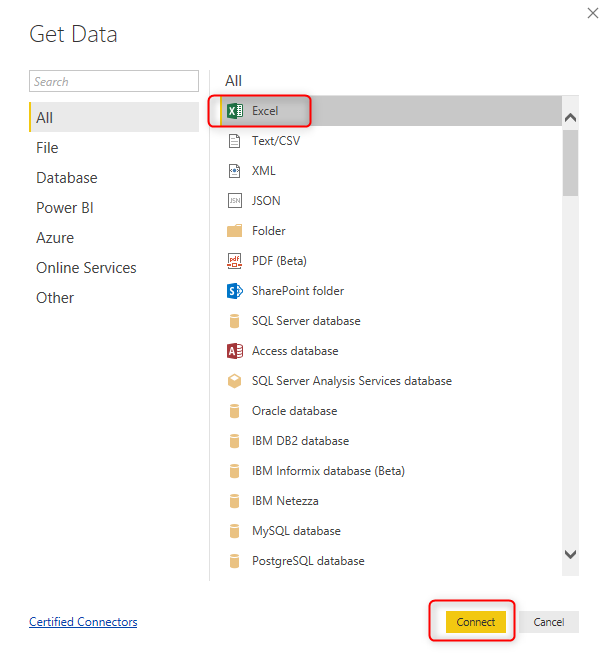
Затем выберите файл Pubs.xlsx (вы должны загрузить его по ссылке в начале этого поста), и вы увидите окно Navigator, как показано ниже
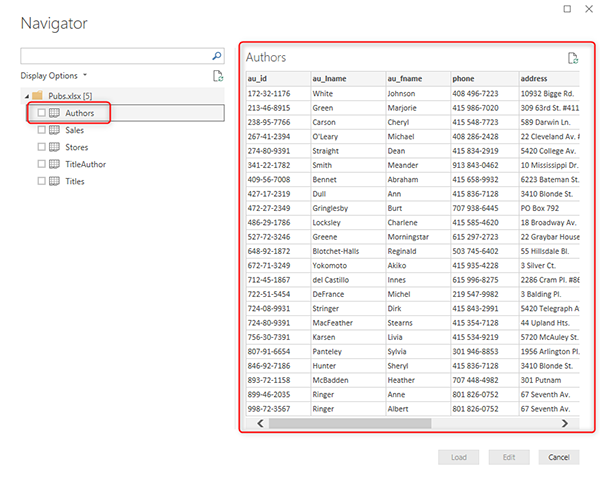
Окно Navigator - это место, где вы можете увидеть предварительный просмотр данных из всех объектов данных в источнике данных. Файл Excel, к которому мы подключаемся, имеет пять листов, поэтому у нас есть пять имен (Authors, Sales, Stores, TitleAuthor, и Titles). Выбрав любое из этих имен (или, скажем, таблиц), вы увидите предварительный просмотр данных для этой таблицы в правой части, как показано на скриншоте выше.
Для этого примера выберите все пять таблиц и нажмите «Load».
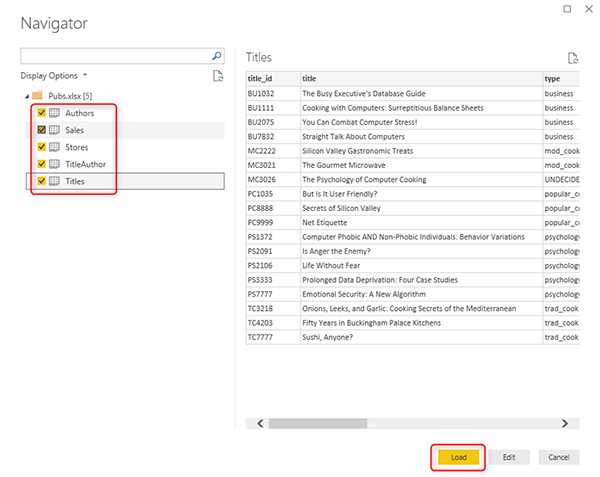
Когда вы загружаете данные в Power BI, Power BI Desktop загружает их в память компьютера, а затем пытается найти некоторые связи между таблицами.
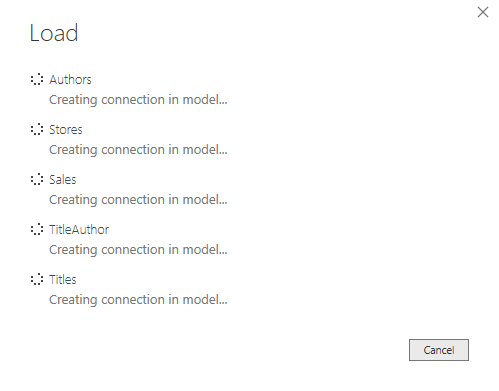
После успешной загрузки данных в модель вы увидите список таблиц на панели «Fields» Power BI Desktop (правая сторона в Power BI Desktop);
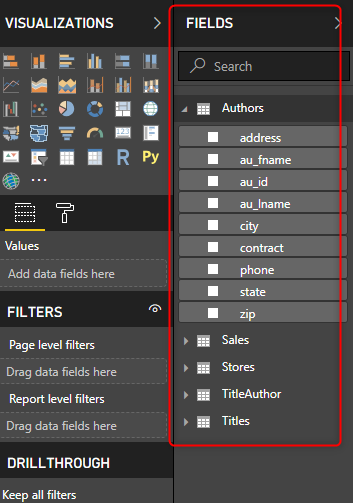
Визуализация
Изучение Power BI Desktop - захватывающе, особенно начиная с визуализации. Давайте начнем создавать наш первый график. Из списка полей. Перетащите Qty из таблицы Sales в пустую область на рабочем столе Power BI (не на панели «Filter», а на основном большом пустом холсте, которым является ваш холст отчета);
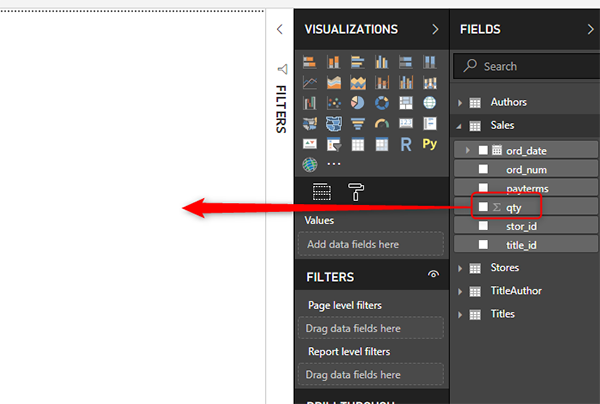
Это действие создаст визуализатор. Визуализатором по умолчанию является кластеризованная столбцовая диаграмма, и в этом случае он будет иметь только один столбец: общее количество проданных книг. Это небольшой набор данных, и общее количество составляет всего 493.
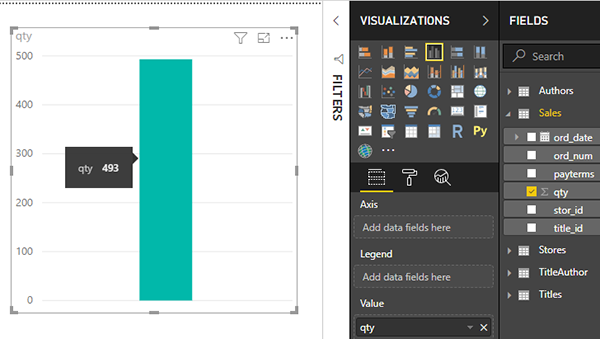
Теперь давайте поделим эти данные по названию книг. Заголовок - это поле в таблице «Titles», после развертывания таблицы «Titles» перетащите поле «Title » на тот же визуализатор.
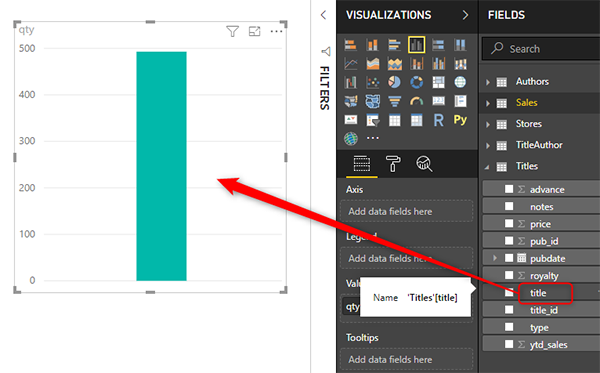
Теперь вы можете видеть, что график показывает название книг по оси X и их количество по оси Y
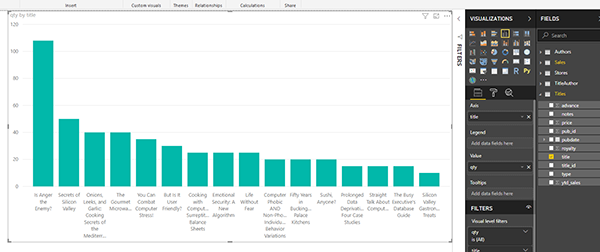
Как это работает?
Вы можете спросить себя об этом; как это работает? Заголовок взят из таблицы «Titles», а «Qty» - из таблицы «Sales». Как мы можем разделить данные между несколькими таблицами? Секрет в связях между таблицами, которые Power BI обнаруживает по умолчанию. Вы можете увидеть их на вкладке «Relationship» в Power BI Desktop (слева, третья вкладка);
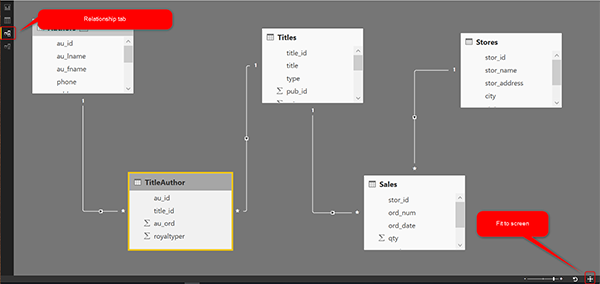
Вы также можете разместить диаграмму взаимосвязей на экране с помощью опции, показанной на скриншоте выше. Как видите, между всеми таблицами существуют связи. Это связано с тем, что Power BI автоматически обнаруживает их на основе совпадения имен полей между двумя таблицами и нескольких других критериев. Вы можете, конечно, редактировать связи или удалять их, если хотите. Однако в этом примере связи в порядке, и нам не нужно их менять.
Связь между двумя таблицами действует как сценарий поиска в Excel; это помогает разделить данные между этими таблицами.
Давайте теперь вернемся к вкладке отчета, чтобы сделать больше визуализации. Чтобы вернуться на вкладку отчета, на левой боковой вкладке выберите первую для отчета.
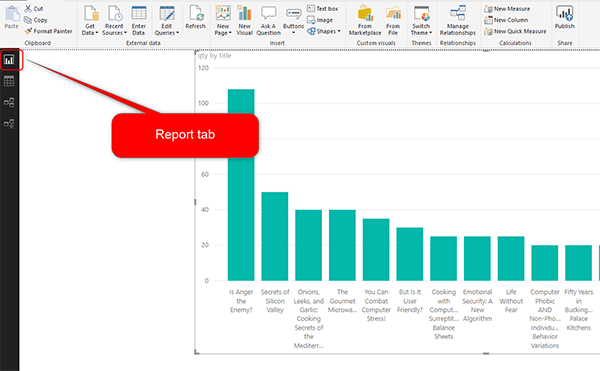
Форматирование визуализаторов
На этом шаге давайте настроим некоторые параметры форматирования визуализатора, который мы создали на предыдущем шаге. Для этого, вы должны сначала выбрать визуализатор, после чего вы увидите границу вокруг него, как на этом скриншоте:
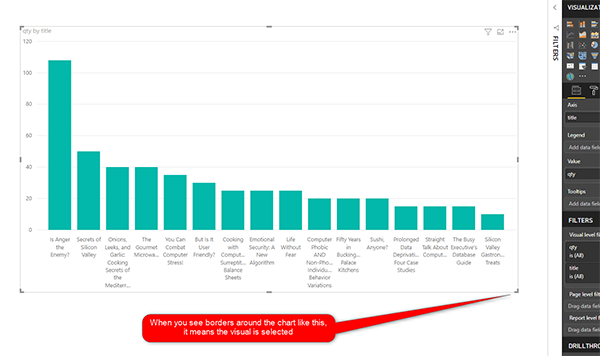
Перейдите на вкладку «Format» под списком визуализаторов.
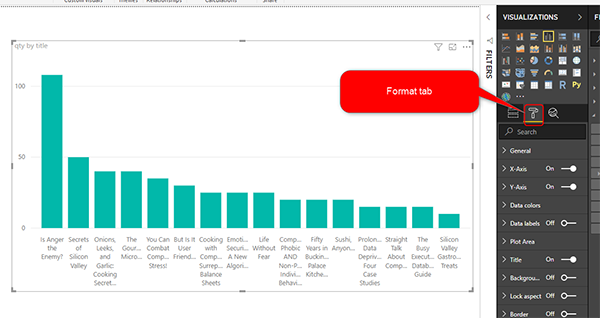
Цвет данных
Вкладка «Format» - это место, где вы можете изменить все, что касается внешнего вида вашей диаграммы. Например, чтобы изменить цвет столбцов на этой диаграмме, вы можете перейти в раздел «Data Colors» и изменить его, например, на красный.
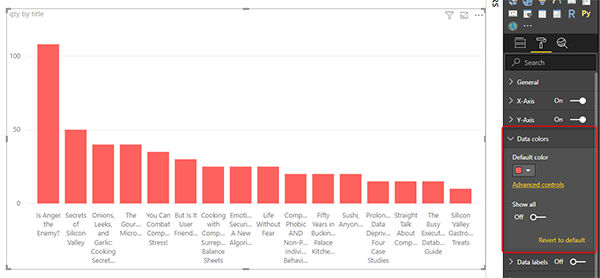
Метка данных
Если вы хотите увидеть количество книг, проданных для каждой книги, вам нужно навести указатель мыши на этот столбец, и появится маленький черный ящик (всплывающая подсказка) с этими сведениями. Если вы хотите, чтобы это значение данных отображалось всегда, вы можете включить метки данных (Data Labels).
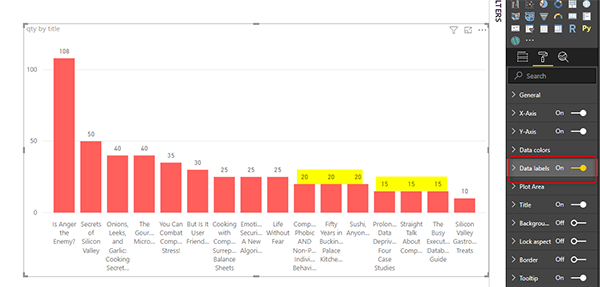
Заголовок
Другой вариант настройки, который можно попробовать сейчас, - это заголовок визуализатора. По умолчанию оно будет автоматически создаваться полями, которые вы добавляете в визуализатор; в данном случае это кол-во и заголовок. Вы можете увидеть заголовок по умолчанию, показанный в верхнем левом углу визуализатора.
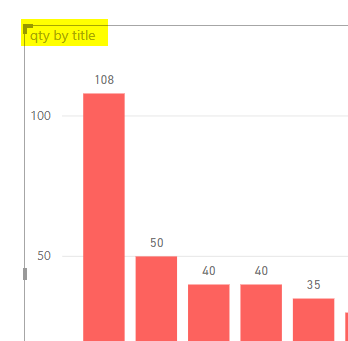
Вы можете изменить этот заголовок, а также применить к нему другое форматирование на вкладке «Format» в разделе Title. Вот пример форматирования для заголовка:
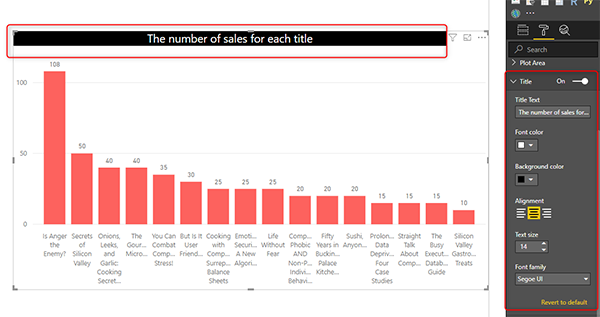
Следующие шаги
Есть еще много действий, которые можно выполнить в этом отчете и завершить его, как показано ниже. В следующем посте мы объясним, как это сделать.