Power BI и Azure ML: заставьте их работать с Power Query
Сегодня мы покажем, как использовать веб-службу Azure ML в Power BI (Power Query).
Первый шаг:
Вам нужно создать модель в Azure ML Studio и создать для нее веб-сервис.
Традиционный пример - предсказания пассажира на корабле «Титаник» выживет или нет?
У нас есть набор данных о пассажирах, таких как их возраст, пол и пассажирский класс.На основе него мы собираемся предсказать, выживут ли они или нет
Откройте Azure ML Studio и следуйте инструкциям, чтобы создать модель для прогнозирования этого. Перейдите в Azure ML Studio.
Затем загрузите набор данных для титаника здесь
Щелкните по базе данных в Azure ML и загрузите набор данных Titanic с вашей локальной машины в Azure ML.

Затем осуществите импорт с локального ПК

Затем вы можете увидеть импортированный набор данных в своем списке данных Azure ML

Затем мы начинаем создавать эксперимент в Azure ML, выбирая Experiment в левой части окна.

Как было объяснено ранее, Azure ML является средой с поддержкой перетаскивания объектов мышью. В пустом эксперименте нажмите на набор данных и выберите Titanic и перетащите его в область Experiment

Теперь у вас есть набор данных в эксперименте, и вы можете создать там модель. Вы можете изучить набор данных, щелкнув на выходном узле и выбрав вариант визуализации.
Затем мы будем выбирать некоторые из столбцов, а не все из них. Нам не нужна цена, тариф, каюта и некоторые описательные данные. Нам нужны только столбцы выживших (Survived), возраста (Age), пола (Sex), и пассажирского класса (Pclass) из всех 11 столбцов. Существует модуль под вкладкой преобразования в левой части.

Щелкните по выбранным столбцам в наборе данных и в правой части окна, появится панель свойств. Выберите четыре нужных столбца
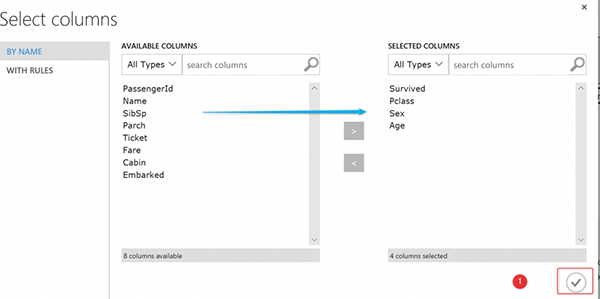
Затем нам нужно поставить модель на машинного обучение, в этом эксперименте мы выбираем название модели двухклассного леса принятия решений, который является алгоритмом, помогающим нам предсказать, выживут ли они или нет.

Теперь, основываясь на процессе машинного обучения, нам необходимо разделить данные на набор данных обучения и тестирования.

После разделения данных, вам необходимо обучить режим, используя имя модуля Train Model. Перетащите этот модуль в область эксперимента Azure ML, затем подключите его, как показано на рисунке ниже. Наконец, нажмите модуль Train Model, а в правой части выберите Select Column, чтобы выбрать столбец Survived.

Затем нам нужно проверить результат с помощью Score Model.

Теперь, когда создана простая модель, нам нужно для начала ее запустить

После запуска кода мы можем создать веб-службу, которую мы затем используем в Power BI (Power Query).
Создание веб-службы
Теперь нам нужно создать веб-сервис для этой модели, нажав на Setup Webservice.
13 
Затем создается веб-служба, и у нас есть узлы для ввода и вывода данных.

Затем щелкните по параметру Deploy Webservice, чтобы развернуть веб-службу, которая будет использоваться для прогнозирования. Однако, прежде чем делать это, нам нужно настроить лучший ввод и вывод.
Ввод должен включать следующие данные:
Age, Sex и Pclass
Результат должен включать счет и вероятность
Для этого нам нужно немного изменить эксперимент, добавив столбец выбора для узлов ввода и вывода. Для этой цели окончательная диаграмма для машинного обучения выглядит следующим образом.

После создания диаграммы необходимо снова запустить модель, а затем нажать на кнопку Deploy web Service.

Затем у вас есть веб-сервис для проблемы Титаника. Теперь вы перейдете на новую страницу с подробной информацией о веб-сервисе.

Теперь у нас есть API, следующий шаг - получить некоторую идентификацию из среды Azure ML.
Первый параметр - Workspace ID

Аутентификация - Authentication

Затем имя службы
Power BI
Теперь мы создали модель, кроме того, у нас есть рабочее пространство и идентификатор аутентификации.
Теперь мы применим эту модель к данным.
Во-первых, импортируем данные в Power BI, Power Query

Теперь нам нужно перейти к Run R Script,

В редакторе R напишите следующее
Первая строка выделяет идентификатор рабочей области из среды Azure на имя переменной wisd
Затем он будет хранить аутентификацию в auth.
Наконец, имя веб-службы будет храниться в имени переменной Service Name
Затем будут использоваться некоторые пакеты R, и служба будет вызвана для подключения к среде Azure ML
|
1 2 3 4 5 6 7 8 9 10 11 12 |
wsid = "<Workspace ID from Azure environment >" auth = "<Authentication from Azure environment>"
serviceName = "Titanic Video API [Predictive Exp.]" library("AzureML") ws <- workspace(wsid,auth) ds <- consume(services(ws, name = serviceName),dataset) ds<-data.frame(ds,dataset) #output<-data.frame(ds$Sentiment,ds$Score) |
Затем нажмите ОК. Теперь вы можете увидеть результат:
