Работа с Windows Containers и Docker: Основы
Когда вы начнете работать с контейнерами, вы увидите много сходства между контейнером и виртуальной машиной; но, по сути, это два совершенно разных понятия. Контейнеры собираются изменить способ разработки Windows-разработок в следующем году, и они уже лежат в основе большой работы по ускорению процесса доставки. Мы объясним, как использовать функцию Windows Containers.
Введение
Контейнеры Windows революционизируют виртуализацию и процесс DevOps.
С Windows Server 2016 Microsoft представляет новую функцию под названием Windows Containers. Организации, которые обновляют свои серверы до этой новой операционной системы, смогут использовать контейнеры прямо из разработки в производственную среду.
Мы не будем углубляться в концепцию контейнеров, но в этой серии расскажем, как создавать, запускать, конвертировать и управлять вашими контейнерами Windows.
Основы Windows Containers
Прежде чем начать практическую сторону Windows Containers, мы должны вкратце осветить основы этой новой функции.
Контейнеры упаковывают программное обеспечение внутри полной файловой системы, которая содержит все, что нужно для запуска: код, среда выполнения, системные инструменты и системные библиотеки. Это гарантирует, что он всегда будет работать одинаково, независимо от среды, в которой он работает. Для достижения этой цели Windows использует изоляцию пространства имен, управление ресурсами и технологические процессы, чтобы ограничить файлы, сетевые порты и запущенные процессы, к которым может обращаться каждый контейнер, чтобы приложения, работающие в контейнерах, не могли взаимодействовать или видеть другие запущенные приложения в ОС хоста или в других контейнерах.
Виртуальные машины против контейнеров
Виртуальная машина является автономной и имеет собственную операционную систему, собственные приложения и собственные ресурсы (память, процессор и т. д.). Следующая схема показывает три виртуальных машины, размещенных на одном и том же физическом узле. Каждая виртуальная машина использует свою собственную ОС, библиотеки и т. Д. В результате они занимают значительное количество памяти.
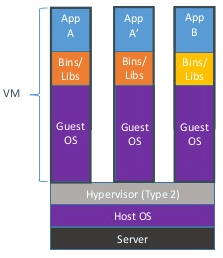
Архитектура виртуальных машин
Довольно часто разработчикам приходится очень быстро тестировать приложения с разными версиями. Затем они должны попросить команду IT Ops развернуть одну или несколько машин (виртуальных или физических): это трудоемкий процесс. VM также потребляют значительные ресурсы, такие как память и пространство для хранения. Вот почему контейнеры удивительно полезны для процесса DevOps:
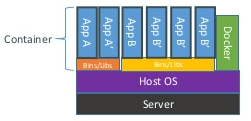
Архитектура контейнеров
Контейнеры, напротив, не содержат никакой операционной системы, поэтому они потребляют меньше ресурсов, чем виртуальные машины на физическом хосте. Контейнеры просто используют хост-операционную систему, включая ядро и библиотеки, поэтому им не нужно загружать полную ОС.
Таким образом, преимущества контейнеров Windows заключаются в следующем:
- Когда вы развертываете контейнер в рабочей среде, процесс отката очень прост. Вам просто нужно изменить сценарий развертывания и переустановить образ контейнера. Представьте себе процесс отката с виртуальными машинами? Вы должны перестроить всю машину (или вернуться к предыдущему состоянию или резервной копии).
- Время запуска для контейнера Windows короче, чем у виртуальной машины.
- Компактность использования облачных сценариев
Наконец, философия контейнера - это «одна услуга на контейнер»,
Windows Server Containers против Hyper-V Containers
Microsoft включает два разных типа контейнера. Первый тип основан на образовании Windows Server Core и называется контейнером Windows Server. Второй называется контейнером Hyper-V и основана на образовании Windows Nano Server. Контейнеры Hyper-V расширяют изоляцию, предоставляемую контейнерами Windows Server, запустив каждый контейнер в высоко оптимизированной виртуальной машине, чтобы обеспечить полную безопасную изоляцию. Ядро хоста контейнера не используется совместно с другими контейнерами Hyper-V. Если весь код, запущенный на хосте, надежен, то изоляция, предоставляемая контейнерами Windows, скорее всего, будет адекватной. Но если мы не доверяем коду, то контейнеры Hyper-V обеспечивают тот же уровень изоляции, что и виртуальные машины, но со многими преимуществами стандартных контейнеров.
Обратите внимание, что контейнеры Hyper-V управляются только Docker, а виртуальные машины Hyper-V управляются традиционными инструментами, такими как Hyper-V Manager. На практике загрузка Hyper-V контейнеров занимает больше времени, чем контейнеры Windows Server, но они намного быстрее, чем виртуальная машина с полной ОС (даже на Nano Server).
Docker
В октябре 2014 года Microsoft Corp и Docker объявили о стратегическом партнерстве, которое обеспечит гибкость, переносимость и безопасность платформы Docker для Windows Server.

Контейнеры Windows Server 2016, работающие от Docker Engine
Необходимо понимать, что Windows Server 2016 не может запускать контейнеры Linux в формате Docker, а только контейнеры Windows. Зачем? Поскольку для Linux-контейнеров требуются API-интерфейсы Linux из ядра-хозяина, а для контейнеров Windows Server требуются API-интерфейсы Windows для ядра Windows-хоста.
Однако процесс управления контейнерами Linux и Windows строго идентичен. Следующая схема описывает платформу Docker:
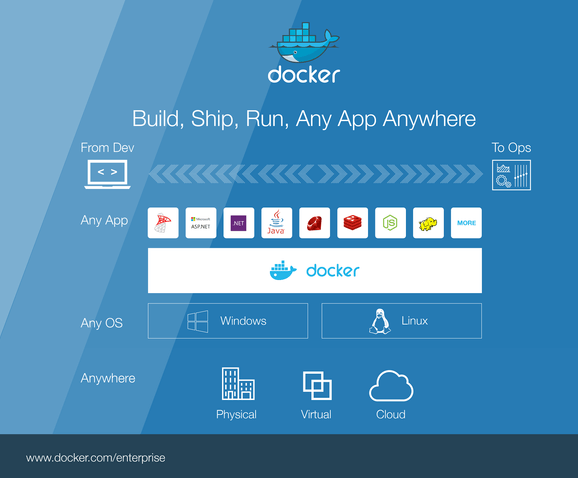
Платформа Docker
Ниже приведен краткий обзор жаргонов Windows Containers с их значением:
- Container Host: физическая или виртуальная компьютерная система, настроенная с использованием функции Windows Containers
- Container Image: Изображение контейнера содержит базовую операционную систему, приложение и все зависимости приложения, которые необходимы для быстрого развертывания контейнера.
- Container OS Image: Изображение операционной системы контейнера - это среда операционной системы.
- Container Registry: изображения контейнеров хранятся в реестре контейнеров и могут быть загружены по требованию. Это место, где публикуются изображения контейнеров. Реестр может быть удаленным или локальным.
- Docker Engine: Это ядро платформы Docker. Облегченное время выполнения контейнера, которое создает и запускает ваш контейнер.
- Docker file: файлы Docker используются разработчиками для создания и автоматизации создания изображений контейнеров. С файлом Docker демон Docker может автоматически создавать образ контейнера.
Docker предоставляет центральный репозиторий, называемый Docker Hub (https://hub.docker.com/), общедоступный реестр контейнерных приложений, поддерживаемый Docker. Контейнерные изображения могут быть опубликованы непосредственно в этом репозитории для совместного использования с сообществом Docker. На Docker Hub уже много изображений. Например:
- SQL
- WordPress
- IIS
- ...
Вы можете запустить частный репозиторий локально. Посредством этого URL-адреса Microsoft имеет собственный публичный и официальный репозиторий: https://hub.docker.com/u/microsoft/
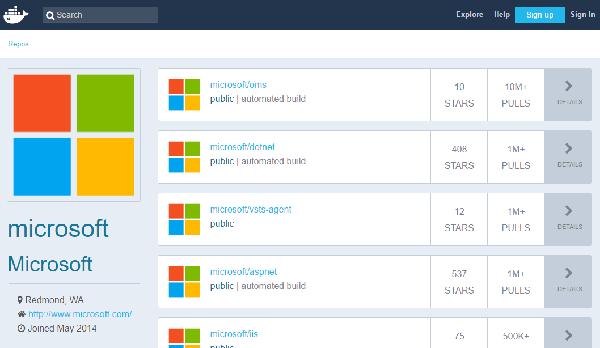
Контейнеры Windows на практике
Перед развертыванием контейнеров Windows вы должны подготовить свою среду с некоторыми предварительными условиями. Для этого вы можете использовать физическую или виртуальную машину, это зависит от вас. В нашем случае мы будем использовать виртуальную машину со следующими характеристиками:
- Система под управлением Windows Server 2016 (или Windows 10). Это самая важная предпосылка. Советуем вам работать с версией Datacenter из-за лицензирования (больше информации в конце статьи). Вы можете использовать Windows Server Core для своего контейнера, а не версию Windows, которая включает полный пользовательский интерфейс.
- Разрешения администратора на хосте контейнера
- Минимальное свободное пространство для хранения изображений и сценариев развертывания
- Ваш сервер должен быть современным
Хорошо, давайте начнем с установки функции Windows Containers на хосте контейнера. Для выполнения этой задачи запустите следующую команду PowerShell:
|
PS C:\Users\Administrator> Install-WindowsFeature Containers
Success Restart Needed Exit Code Feature Result
------- -------------- --------- --------------
True Yes SuccessRest... {Containers}
WARNING: You must restart this server to finish the installation process.
|
Чтобы применить изменения с помощью командлета Restart-Computer, необходимо перезапустить:
|
PS C:\Users\Administrator> Restart-Computer
|
Затем проверьте, что новая функция включена:
|
PS C:\Users\Administrator> Get-WindowsFeature containers
Display Name Name Install State
------------ ---- -------------
[X] Containers Containers Installed
|
Контейнеры Windows тесно связаны с Docker; вы должны установить Docker Engine на хост контейнера. Для достижения этой цели у вас есть две возможности:
Первым из них является развертывание Docker из репозитория PSGallery:
|
PS C:\Users\Administrator> Install-Module -Name DockerMsftProvider -Repository PSGallery -Force
NuGet provider is required to continue
PowerShellGet requires NuGet provider version '2.8.5.201' or newer to interact with NuGet-based repositories. The NuGet
provider must be available in 'C:\Program Files\PackageManagement\ProviderAssemblies' or
'C:\Users\Administrator\AppData\Local\PackageManagement\ProviderAssemblies'. You can also install the NuGet provider by
running 'Install-PackageProvider -Name NuGet -MinimumVersion 2.8.5.201 -Force'. Do you want PowerShellGet to install
and import the NuGet provider now?
[Y] Yes [N] No [S] Suspend [?] Help (default is "Y"):
|
|
PS C:\Users\Administrator> Install-Package -Name docker -ProviderName DockerMsftProvider
The package(s) come(s) from a package source that is not marked as trusted.
Are you sure you want to install software from 'DockerDefault'?
[Y] Yes [A] Yes to All [N] No [L] No to All [S] Suspend [?] Help (default is "N"): Y
Install-Package : KB3176936 or later is required for docker to work
At line:1 char:1
+ Install-Package -Name docker -ProviderName DockerMsftProvider
+ ~~~~~~~~~~~~~~~~~~~~~~~~~~~~~~~~~~~~~~~~~~~~~~~~~~~~~~~~~~~~~
+ CategoryInfo : InvalidOperation: (Microsoft.Power....InstallPackage:InstallPackage) [Install-Package],
Exception
+ FullyQualifiedErrorId : RequiredWindowsUpdateNotInstalled,Install-Package,Microsoft.PowerShell.PackageManagement
.Cmdlets.InstallPackage
|
Докер для Windows Server 2016 требует обновления «KB3176936». Его можно загрузить с веб-сайта Центра обновления Windows, а затем установить вручную:
http://www.catalog.update.microsoft.com/search.aspx?q..
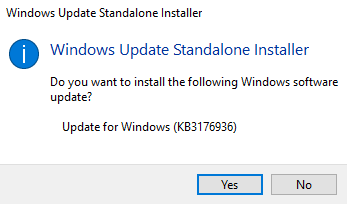
Или вы можете выполнить эту задачу с помощью утилиты sconfig. Затем выберите число 6:
|
===============================================================================
Server Configuration
===============================================================================
1) Domain/Workgroup: Domain: get-cmd.Local
2) Computer Name: SRV1
3) Add Local Administrator
4) Configure Remote Management Enabled
5) Windows Update Settings: DownloadOnly
6) Download and Install Updates
7) Remote Desktop: Enabled (more secure clients only)
8) Network Settings
9) Date and Time
10) Telemetry settings Basic
11) Windows Activation
12) Log Off User
13) Restart Server
14) Shut Down Server
15) Exit to Command Line
|
Windows загрузит и установит обновления:
|
Microsoft (R) Windows Script Host Version 5.812
Copyright (C) Microsoft Corporation. All rights reserved.
Search for for (A)ll updates or (R)ecommended updates only? a
Searching for all applicable updates...
Downloading updates...
|
Второй способ - установить версию Docker для разработки, чтобы иметь новейшие функции. Вы должны скачать Docker прямо с официального сайта. Используйте командлет Invoke-WebRequest:
|
PS > Invoke-WebRequest "https://master.dockerproject.org/windows/amd64/docker-1.14.0-dev.zip" -OutFile "$env:TEMP\docker.zip" –UseBasicParsing
|
Затем извлеките архив с помощью командлета Expand-Archive:
|
PS > Expand-Archive -Path "$env:TEMP\docker.zip" -DestinationPath $env:ProgramFiles
|
Теперь вы можете создать переменную окружения:
|
|
PS > $env:path += ";$env:ProgramFiles\Docker"
PS > $existingMachinePath = [Environment]::GetEnvironmentVariable("Path",[System.EnvironmentVariableTarget]::Machine)
PS > [Environment]::SetEnvironmentVariable("Path", $existingMachinePath + ";$env:ProgramFiles\Docker", [EnvironmentVariableTarget]::Machine)
|
Чтобы закончить, установите Docker в качестве службы Windows. Итак, запустите следующую команду для регистрации файла dockerd.exe:
|
|
PS > dockerd --register-service
|
После установки сервис может быть запущен:
|
PS > Start-Service Docker
WARNING: Waiting for service 'Docker Engine (Docker)' to start...
PS > Get-Service -name "docker*"
Status Name DisplayName
------ ---- -----------
Running docker Docker Engine
|
Чтобы отобразить информацию о докере, выполните следующие действия:
|
|
PS C:\> docker info
Containers: 0
Running: 0
Paused: 0
Stopped: 0
Images: 0
Server Version: 1.14.0-dev
Storage Driver: windowsfilter
Windows:
Logging Driver: json-file
Plugins:
Volume: local
Network: l2bridge l2tunnel nat null overlay transparent
Swarm: inactive
Default Isolation: process
Kernel Version: 10.0 14393 (14393.0.amd64fre.rs1_release.160715-1616)
Operating System: Windows Server 2016 Datacenter
OSType: windows
Architecture: x86_64
CPUs: 1
Total Memory: 1.933 GiB
Name: SRV1
ID: VB3B:IGYN:GEFL:6ML7:OQJM:GMCJ:HDNU:Z57W:SWYI:Z2I3:WZKG:O2L4
Docker Root Dir: C:\ProgramData\docker
Debug Mode (client): false
Debug Mode (server): false
Registry: https://index.docker.io/v1/
Experimental: false
Insecure Registries:
127.0.0.0/8
Live Restore Enabled: false
|
Итак, хост контейнера запущен и работает, поэтому мы можем развернуть наш первый Windows Container! В первом примере мы будем развертывать контейнер IIS, запускаем следующую команду:
|
PS > Docker run -d -p 8080:80 --name iis microsoft/iis
Unable to find image 'microsoft/iis:latest' locally
latest: Pulling from microsoft/iis
c480435b7cba: Downloading [==> ] 220.1 MB/4.175 GB
2acd7c473906: Downloading [=============> ] 240.1 MB/922.1 MB
a837699b27ea: Download complete
e4e8167eafc5: Download complete
0344b06e0e62: Download complete
|
Ниже приведен синтаксис команды Docker:
|
PS > docker run PUBLIC_PORT:PRIVATE_CONTAINER_PORT CONTAINER_NAME IMAGE
|
Контейнеры используют концепцию PAT (Port Address Translation). Это означает, что вы должны открывать порты контейнера через хост контейнера. В нашем примере Docker свяжет контейнер порта номер 80 с номером 8080 контейнера порта. Затем, когда мы попытаемся открыть веб-сайт IIS, расположенный внутри контейнера, я буду использовать открытый порт 8080.
Параметр «Name» добавляет дружественное имя в контейнер. Это не обязательно, но может быть полезно для последующего управления вашими контейнерами.
Наконец, вы должны указать имя образа контейнера. Здесь мы выбираем образ IIS, предоставленный Microsoft.
Когда я запускаю команду, Windows проверяет, доступно ли изображение локально (на хосте контейнера). Если нет, то Docker извлекает изображение из концентратора Docker.
|
PS > Docker run -d -p 8080:80 --name iis microsoft/iis
Unable to find image 'microsoft/iis:latest' locally
…
|
Когда это будет сделано, ваш Windows Container будет запущен. Наш хост контейнера имеет следующий IP-адрес: 192.168.0.132, поэтому мой веб-сайт IIS доступен с 192.168.0.132:8080
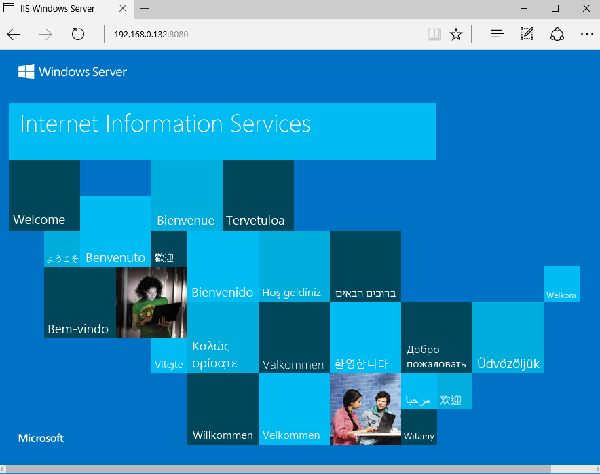
Контейнер IIS
Дальнейшая работа
Image2Docker
Допустим, у вас есть сервер, который был любовно собран вручную и который вы хотите контейнеризировать? Ну, вы можете использовать модуль PowerShell «Image2Docker», доступный в GitHub: https://github.com/docker/communitytools-image2docker.., который передает рабочие нагрузки приложений Windows из виртуальных машин на изображения Docker. Таким образом, вы можете легко конвертировать службы Windows в контейнеры Windows, такие как: сайты IIS, DNS, DHCP, ...
Лицензирование
Официальный сайт содержит относительно небольшую информацию о лицензировании, но в соответствии с Техническим паспортом лицензирования Windows Server 2016 Standard Edition предоставляет права на до 2 контейнеров Hyper-V, когда все физические ядра на сервере лицензированы и контейнеры Windows Server неограничены для обоих выпусков.
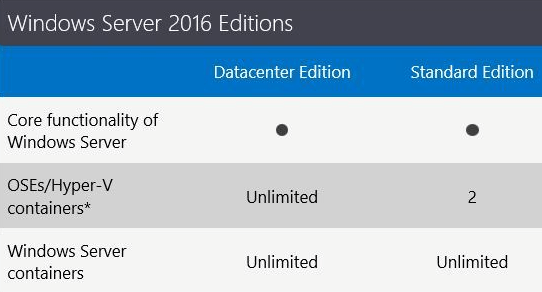
Заключение
Контейнеры Windows уже меняют способы организации систем и предоставления услуг. Контейнеры начинают играть все более важную роль для разработчиков и операционных систем, чтобы не тратить слишком много времени на развертывание приложений.
Контейнерные технологии не новы в мире Linux, но для Microsoft это революция. Важно срочно найти время, чтобы понять все аспекты реализации контейнеров в вашей организации.
В этой статье мы видели, как развернуть наш первый контейнер Windows. Вы скоро заметите, что контейнеры замечательны для разработчиков и администраторов, поскольку контейнеризация обеспечивает большую гибкость в использовании и упрощает развертывание. Есть еще много вещей, которые нужно сказать о контейнерах, поэтому в следующих статьях мы объясним:
- Какие нужны команды Docker для начала работы с Docker,
- Как найти и загрузить изображения контейнеров,
- Как использовать контейнеры Hyper-V,
- Как создать собственное изображение Контейнера,
- Как конвертировать службы Windows для работы в контейнере Windows
Надеюсь, что эта статья поможет вам расширить свои знания о контейнерах Windows.