Обновление кластера SQL Server к следующей версии, пошаговая инструкция
Я опишу процесс обновления кластера SQL Server 2008 к следующей версии SQL Server, которая называется “Denali”. Версия Denali, которую я использую это сборка перед релизом финальной версии CTP3. Процессы и диалоги по большей части остаются неизменны после релиза финальной версии Denali. Следующие шаги проиллюстрируют лучший метод и Setup user interface flow для того, чтобы выполнить обновление.
Моя рабочая среда:
ОС: Windows 2008 R2 SP1
SQL Server: SQL Server 2008 R2
Кластер (2-узловой):
VSQLPOD119-0206 – Пассивный узел
VSQLPOD119-0207 Активный узел
Вот собственно мой Failover Cluster Manager в Windows 2008 R2, показывающий мои узлы и службы кластера.
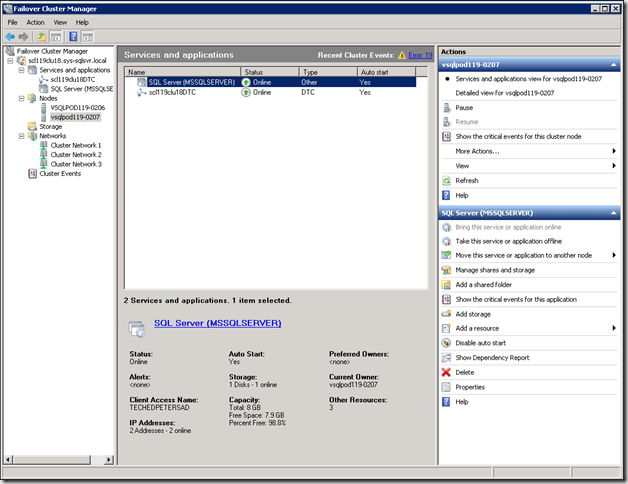
- A) В первую очередь обновите пассивный узел
Затем обновите расшаренные компоненты, выполните требуемые условия и отправьте отчеты по ошибкам. Как пример у меня, VSQLPOD119-0206 – это пассивный узел.
- В меню Настройки выберите “Upgrade from SQL Server …” в Центре установки
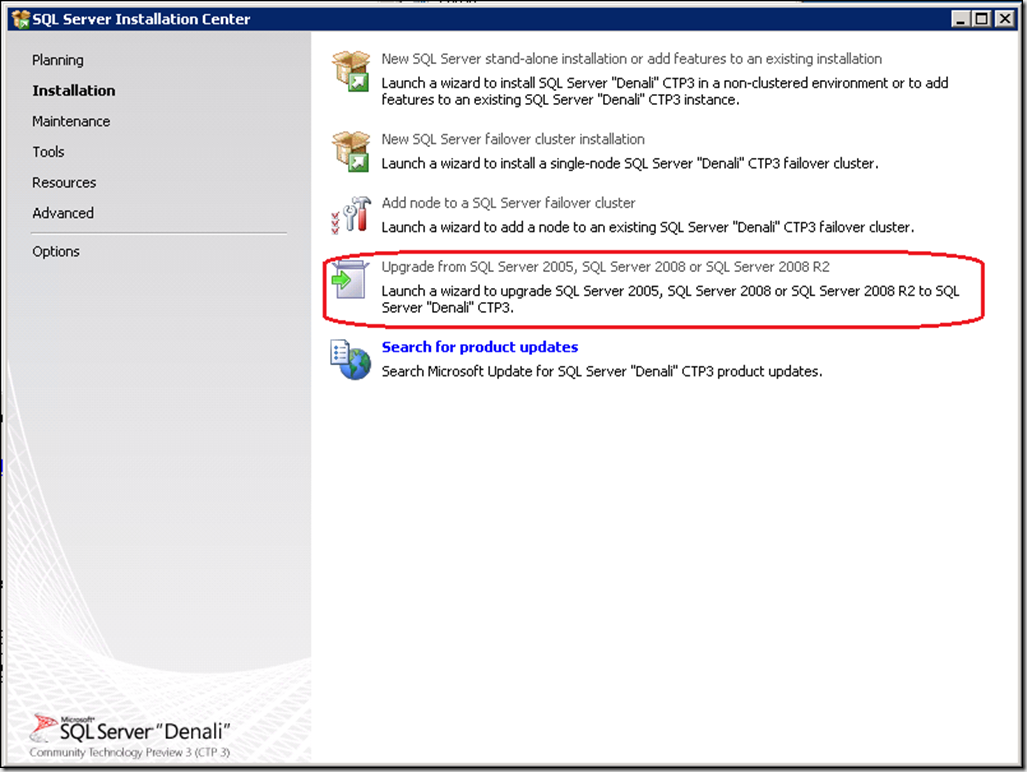
- Просмотрите “Setup Support Rules” на предмет ошибок, если их нет, то жмите ОК
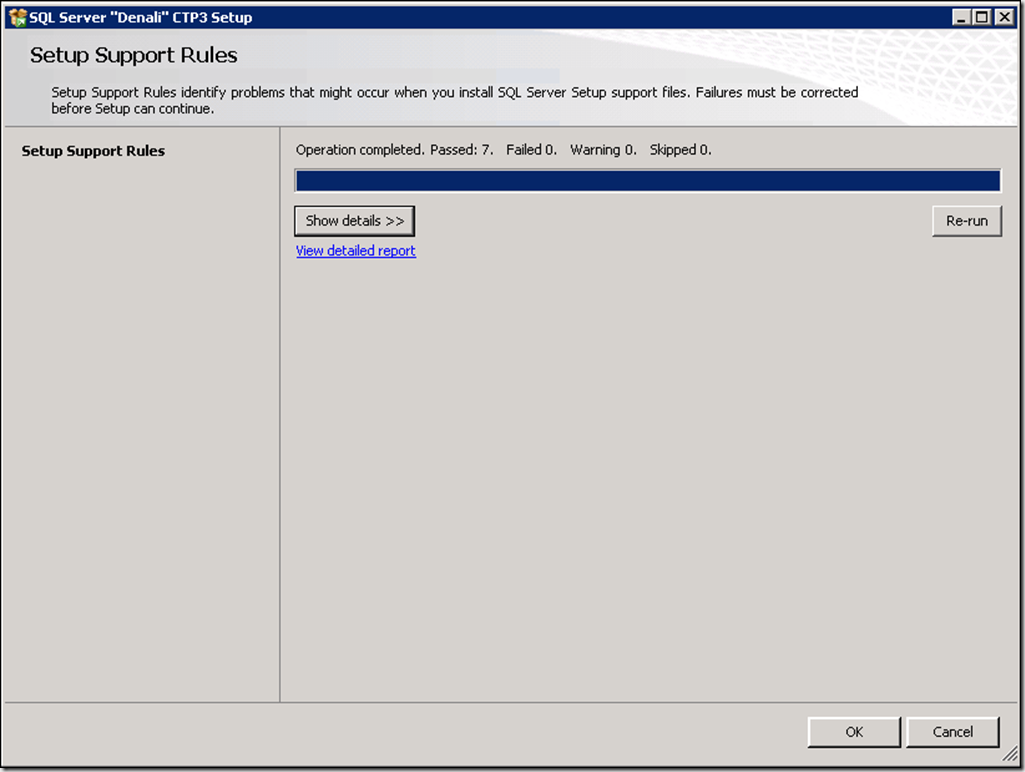
- Обновление продукта и установка файлов настройки
В меню Product Updates диалоговое окно Настройки просканирует на подходящие обновление. Если никаких обновлений не было найдено, Setup автоматически перейдет к окну Установка файлов настройки и начнет установку файлов настройки. После того, как это будет выполнено, настройка автоматически продолжится.
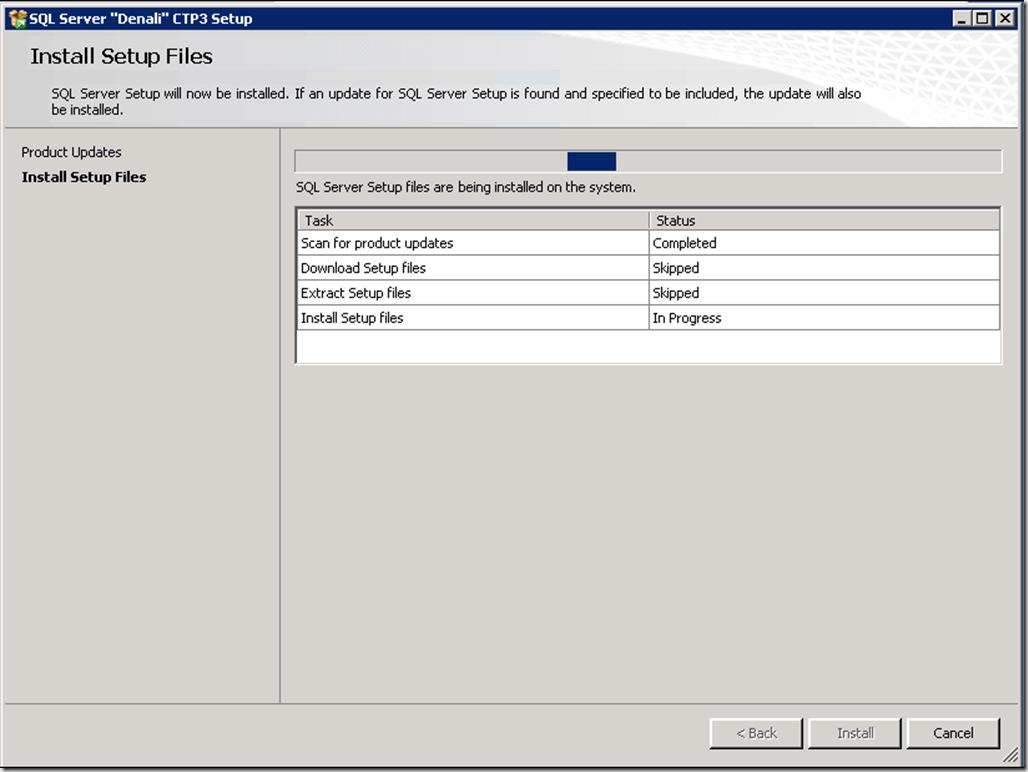
- Просмотрите Setup Support Rules. Если нет каких-либо сбоев, нажмите кнопку Next, чтобы продолжить. Если есть ошибки, исправьте их прежде, чем продолжить.
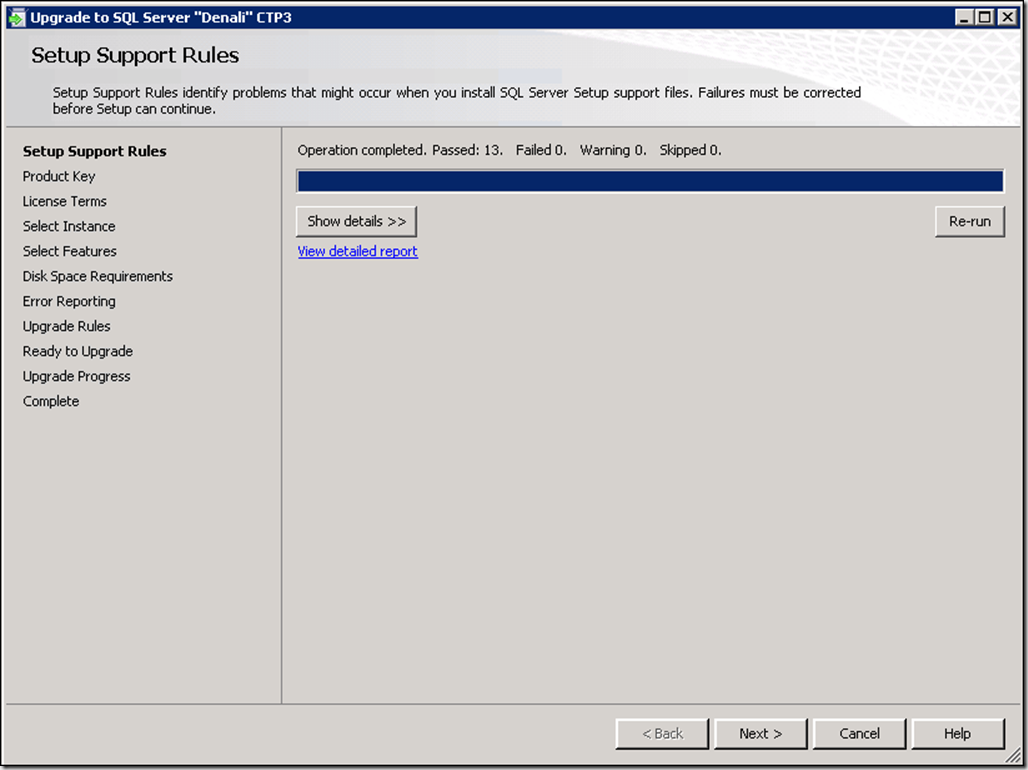
- Введите свой Product Key (ключ продукта):
Я буду обновляться с SQL Server 2008 R2 developer edition до Denali developer edition.
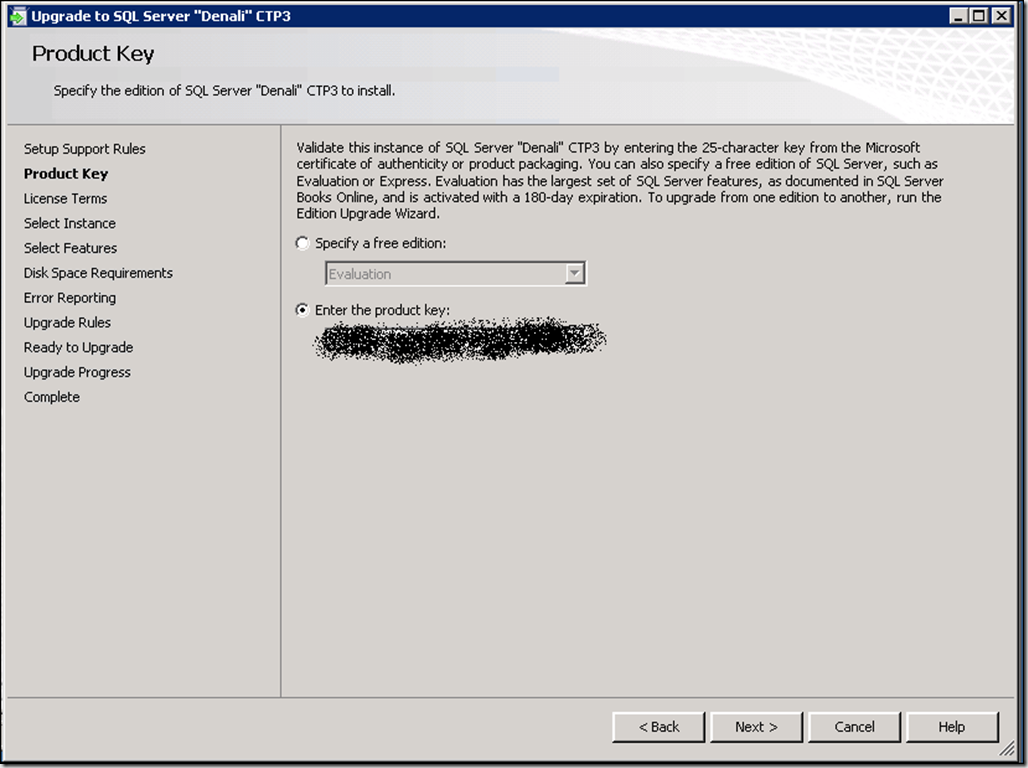
- Примите условия лицензии и нажмите Next.
Помогите усовершенствовать SQL Server отправив отчет, выбрав “Send usage data to Microsoft…”
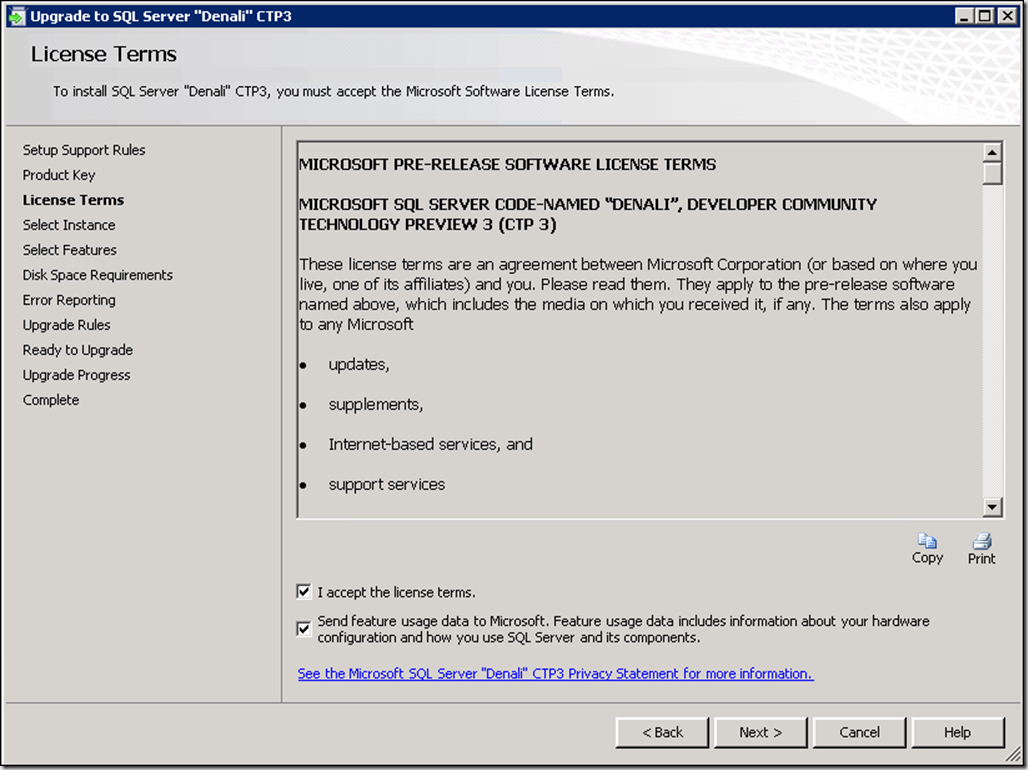
- Выберите « upgrade the shared features only»
Рекомендуется обновить сперва только общие функции обоих узлов прежде чем обновлять экземпляр. Мы обновим его чуть позже.
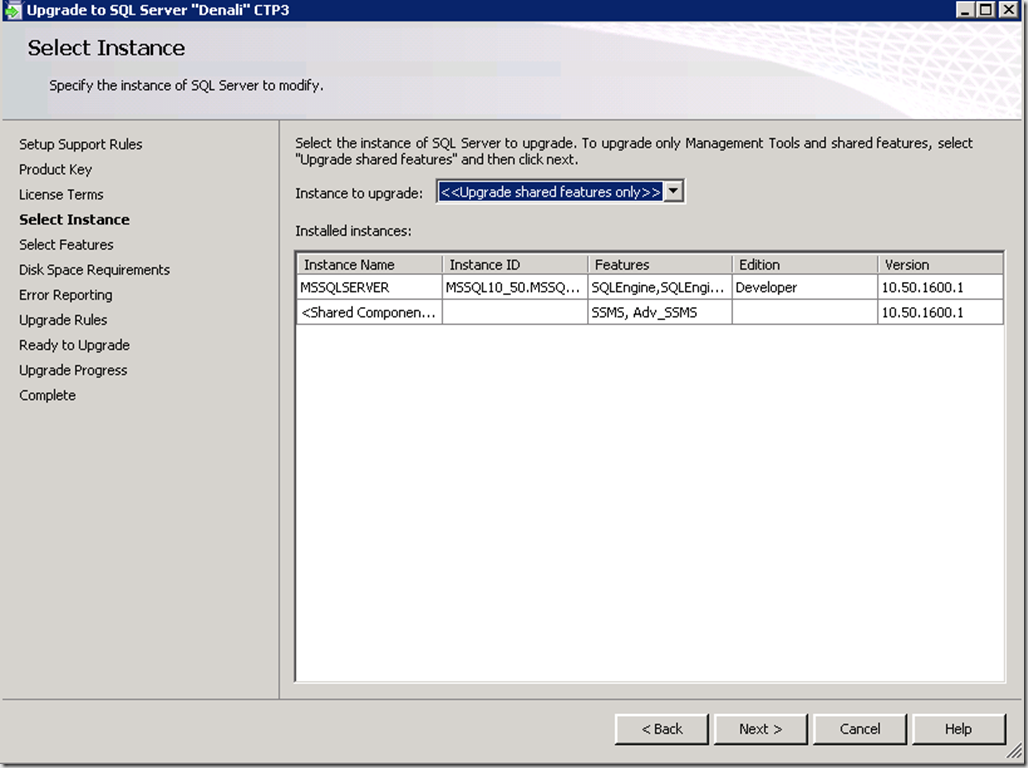
- Просмотрите список функций, который будет обновлен и нажимайте «Next».
Вы не сможете больше добавить функции во время обновления. Для того, чтобы добавить их, выполните установку после завершения процесса обновления. Я будут обновлять Management Tools.
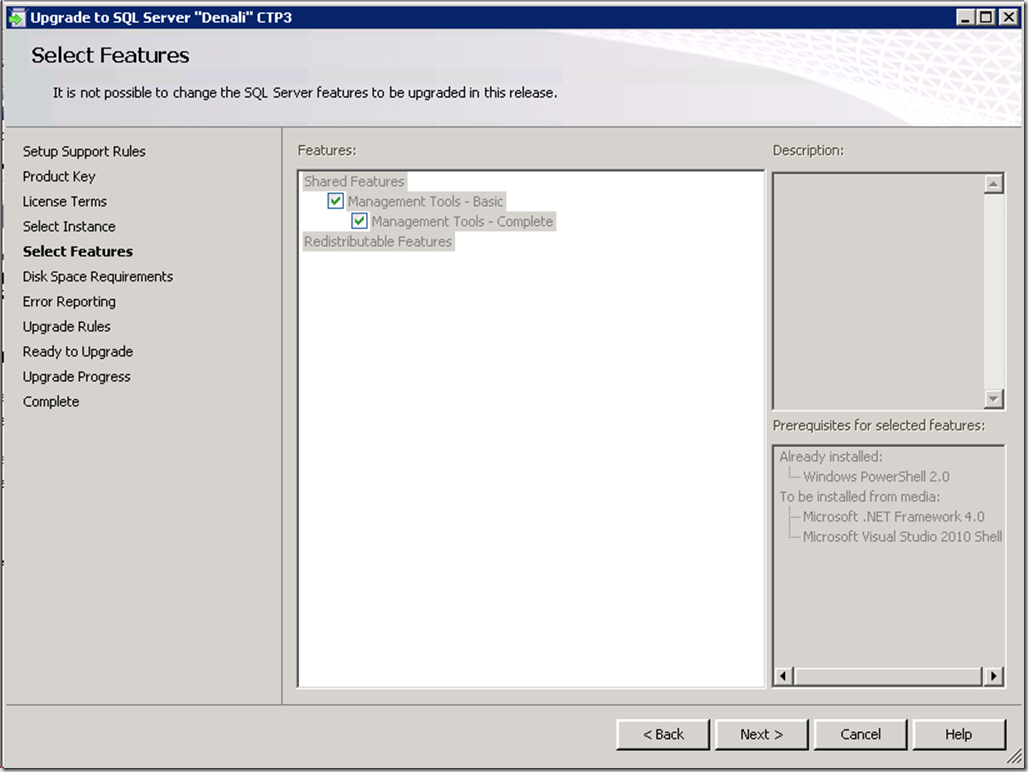
- Отчет об ошибке
Помогите Майкрософту усовершенствовать SQL Server выбрав «Send Windows and SQL Server Error Reports to Microsoft». Нажмите «Next», чтобы продолжить.
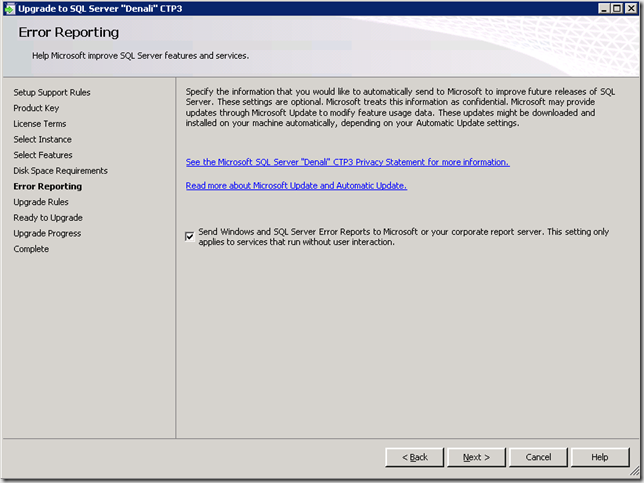
- Необходимое дисковое пространство
Если нет никаких проблем на этом этапе, жмите «Next», чтобы продолжить.
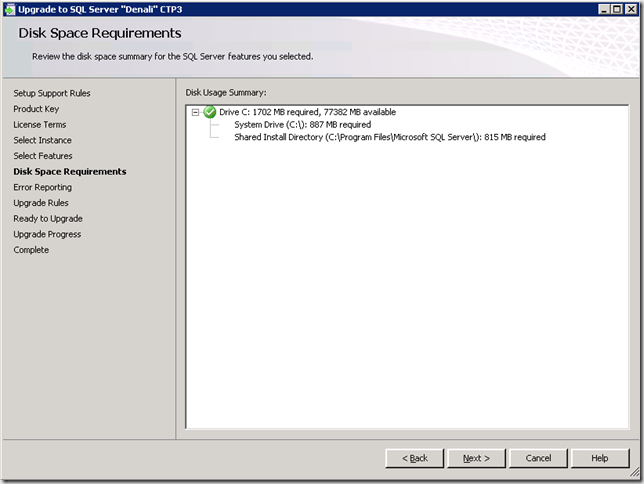
- Просмотрите Правила обновления и жмите «Next», чтобы продолжить.
Если на данном этапе возникнут проблемы, они должны быть решены прежде чем вы продолжите.
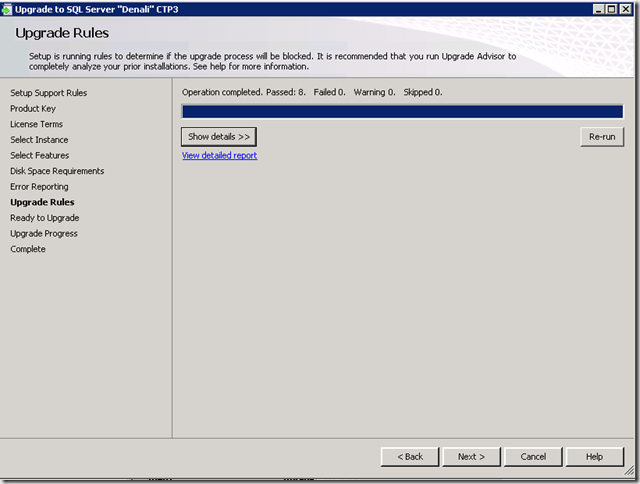
- Обновление
Просмотрите опции обновления. Здесь вы можете так же просмотреть файл конфигурации, который был сгенерирован на вашей среде и опциях обновления.
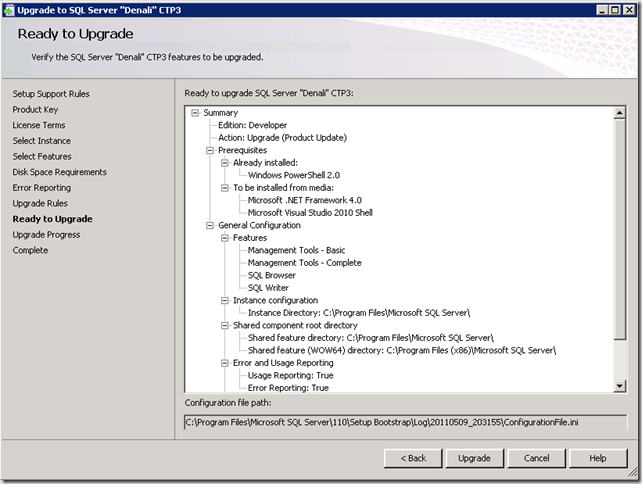
- Прогресс Обновления
После того, как вы нажмете «Upgrade», начнется обновление выбранных функций.
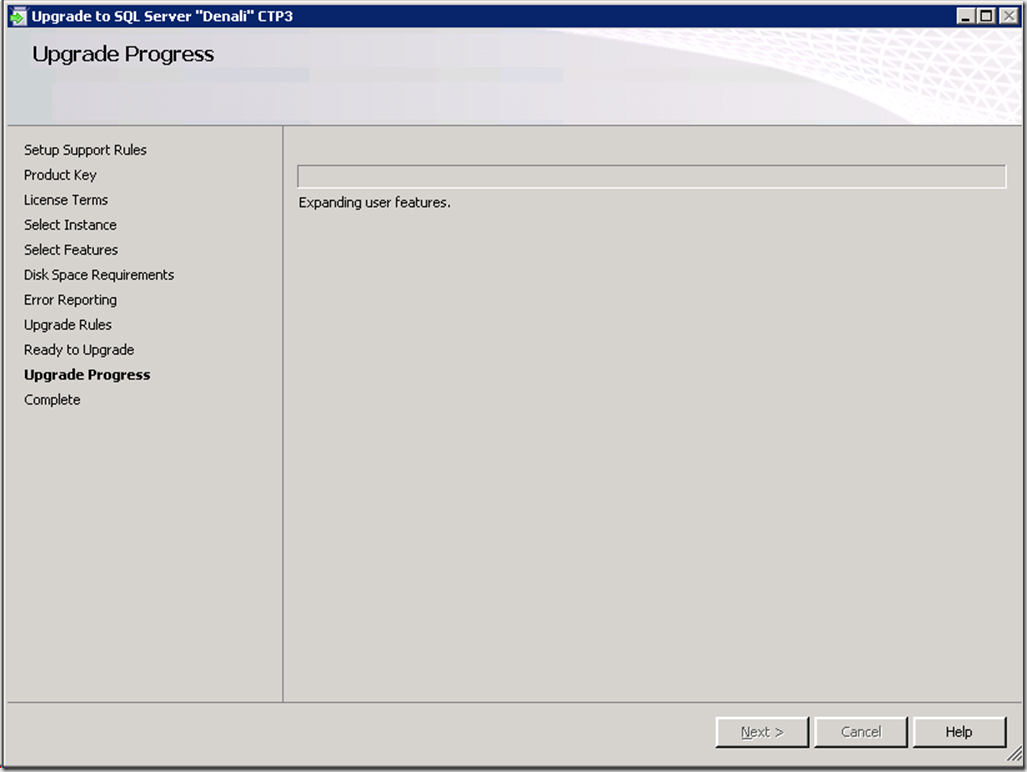
- Обновление выполнено.
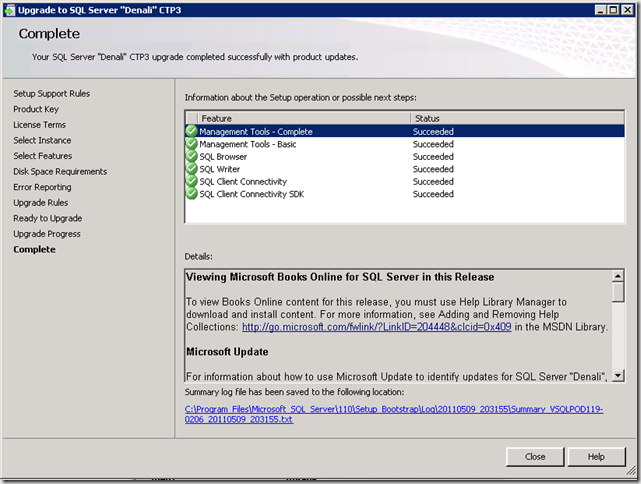
- B) Переключение на обновленный узел.
В моем примере, я перенес сервис на обновленный узел (VSQLPOD119-0206)
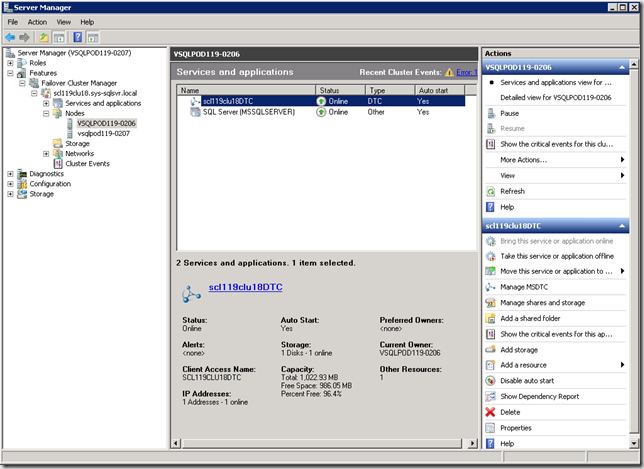
- Повторите те же шаги на пассивном узле (VSQLPOD119-0207), чтобы обновить общие функции. Теперь все инструменты и общие функции обновлены до “Denali”
- C) Обновление Экземпляр на пассивном узле.
На пассивном узле (VSQLPOD119-0207), запустите «Setup» снова, чтобы обновить функции экземпляра.
- Запустите «Setup» и выберите “Upgrade from SQL Server …” в Центре установки
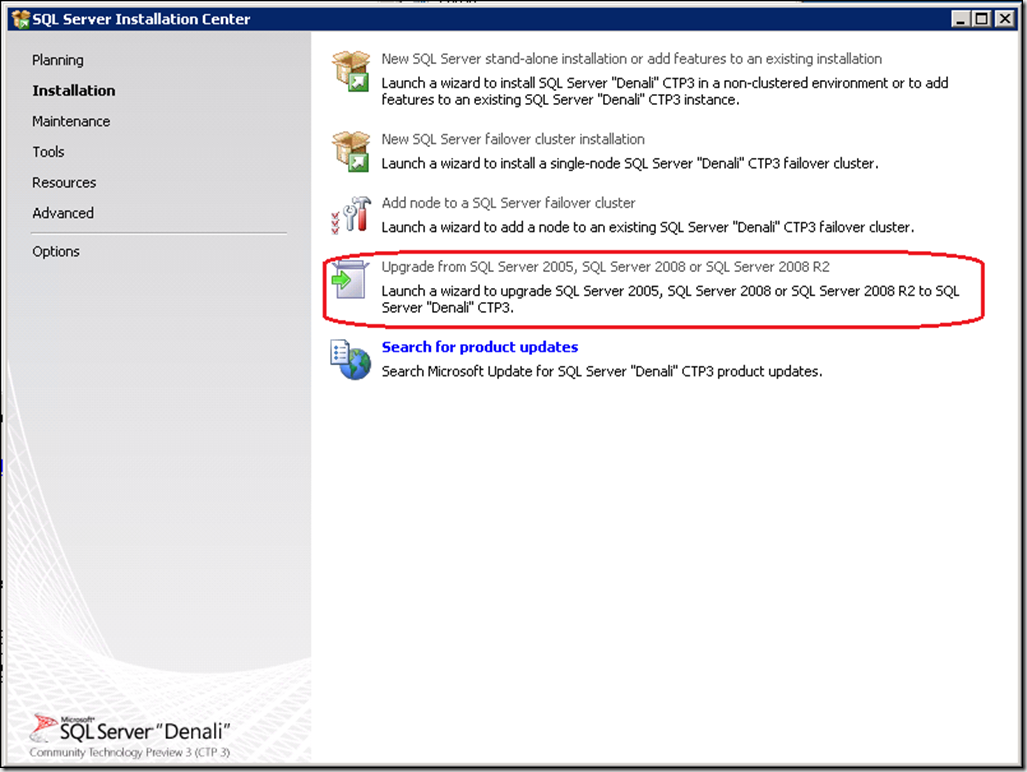
- Просмотрите “Setup Support Rules” на предмет ошибок. Если их нет, жмите OK.
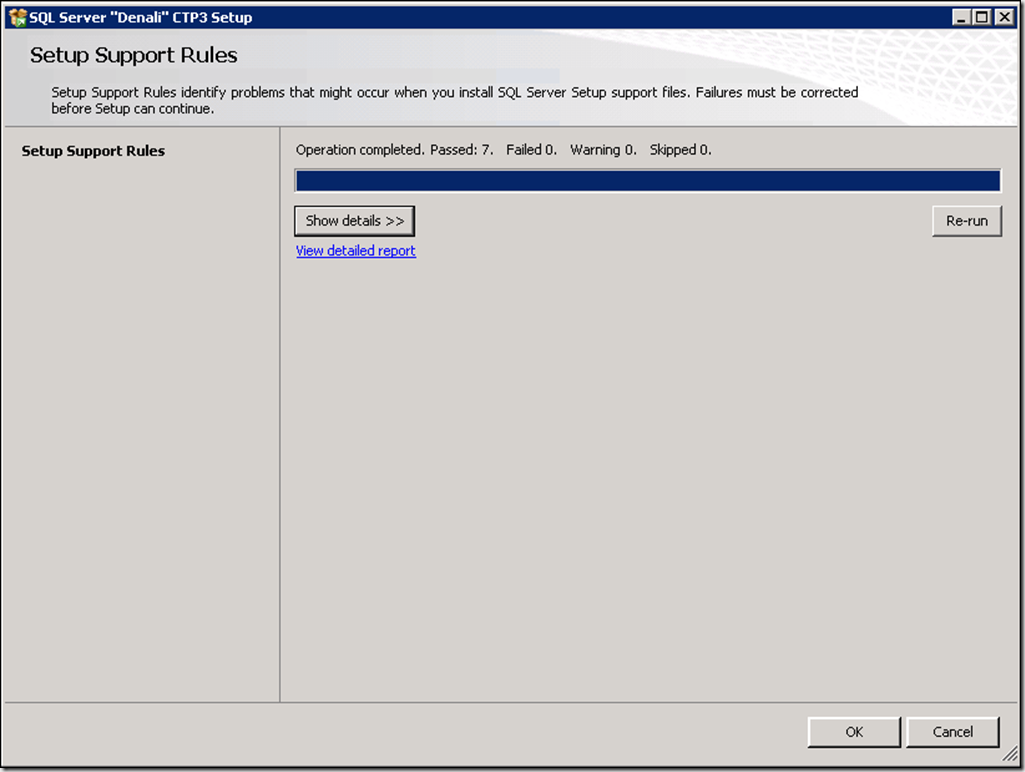
- Обновление продукта и установка файлов настройки
В диалоговом окне «Product Updates» установщик просканирует все на применимые обновления. Так как никаких обновлений найдено не было, Установщик автоматически продолжит установку файлов настройки и начнет установку требуемых файлов установки. После того, как установка завершена, настройка продолжится автоматически.
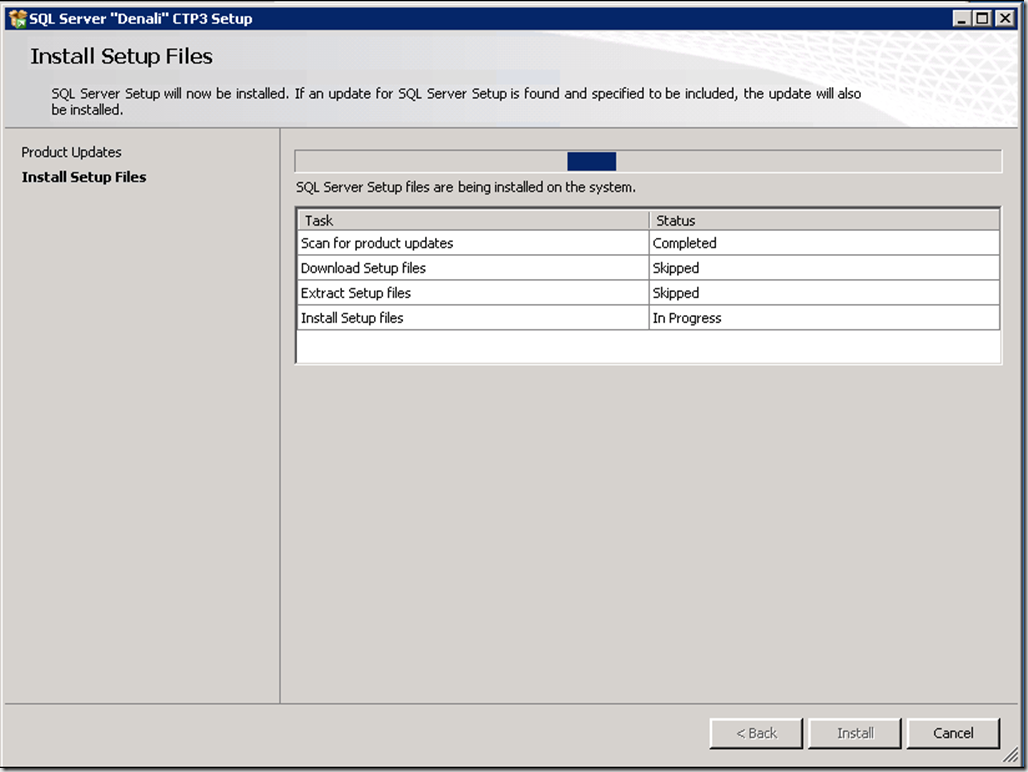
- Просмотрите правила поддержки установки. Если нет никаких сбоев, жмите «Next», чтобы продолжить. Если же они есть, исправьте их прежде чем продолжить.
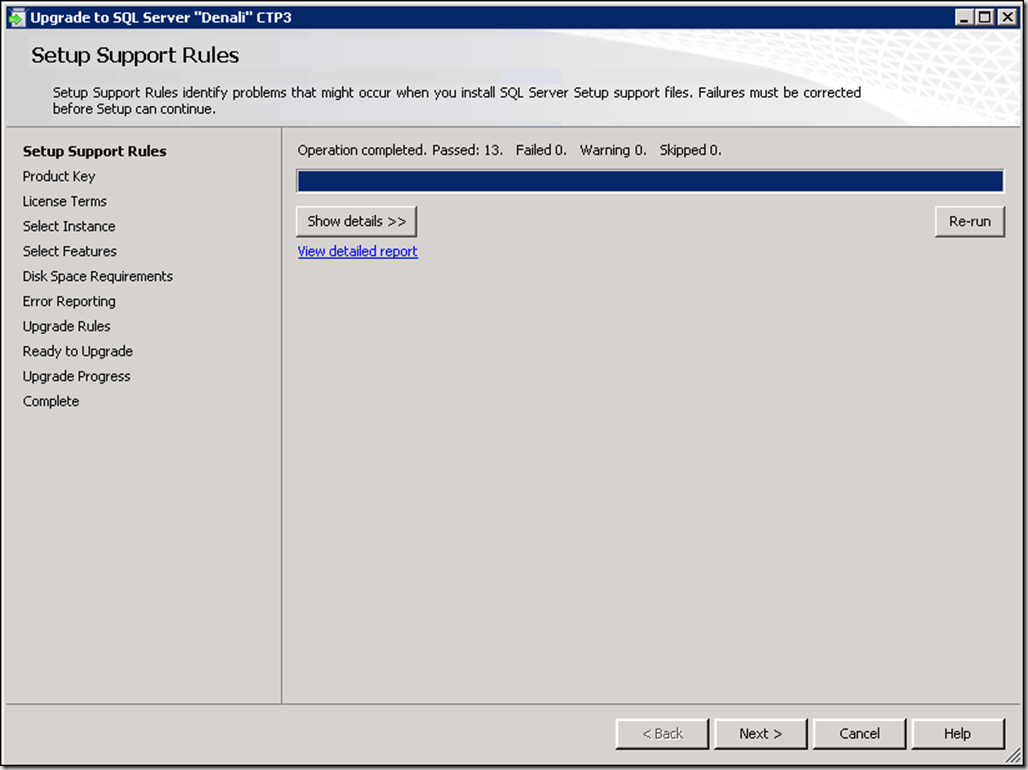
- Введите ваш «Product Key» (ключ продукта):
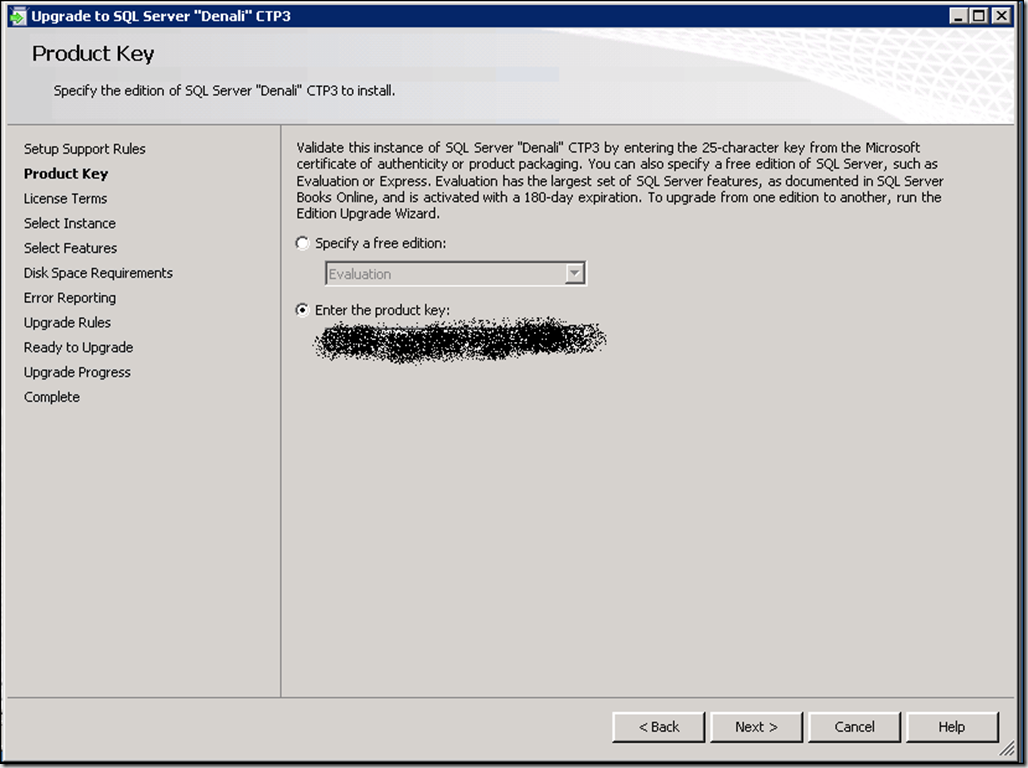
- Выберите экземпляр, который хотите обновить и жмите «Next», чтобы продолжить. Я выберу экземпляр по умолчанию (MSSQLSERVER)
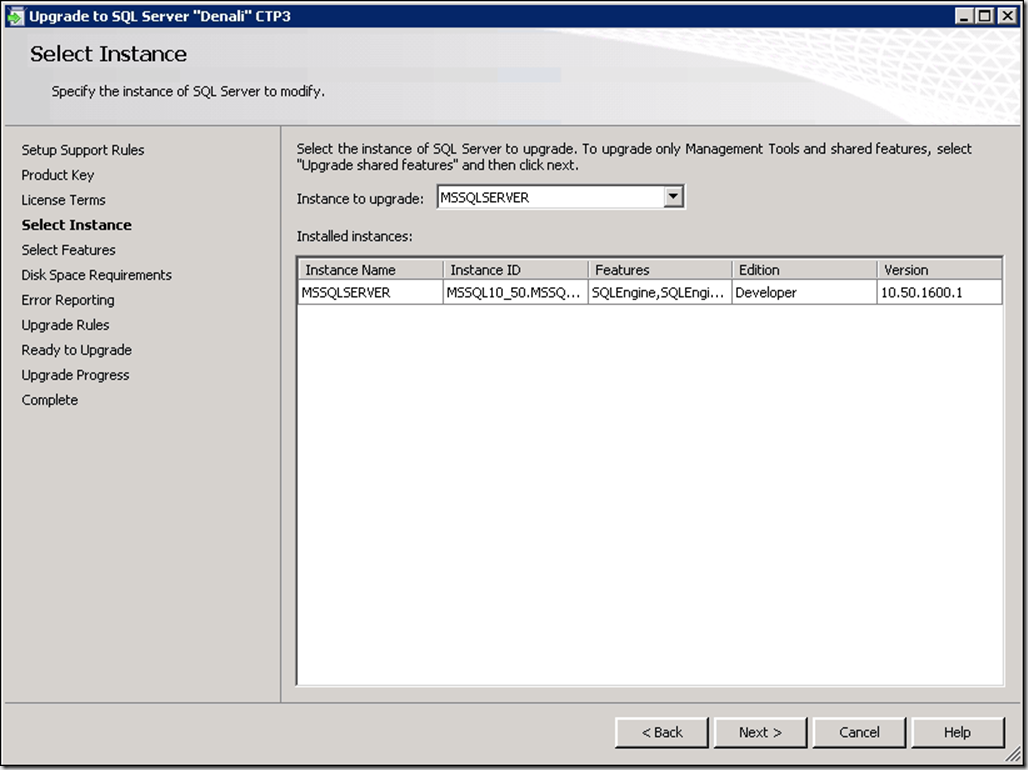
- Просмотрите функции экземпляра, которые будут обновлены жмите «Next», чтобы продолжить.
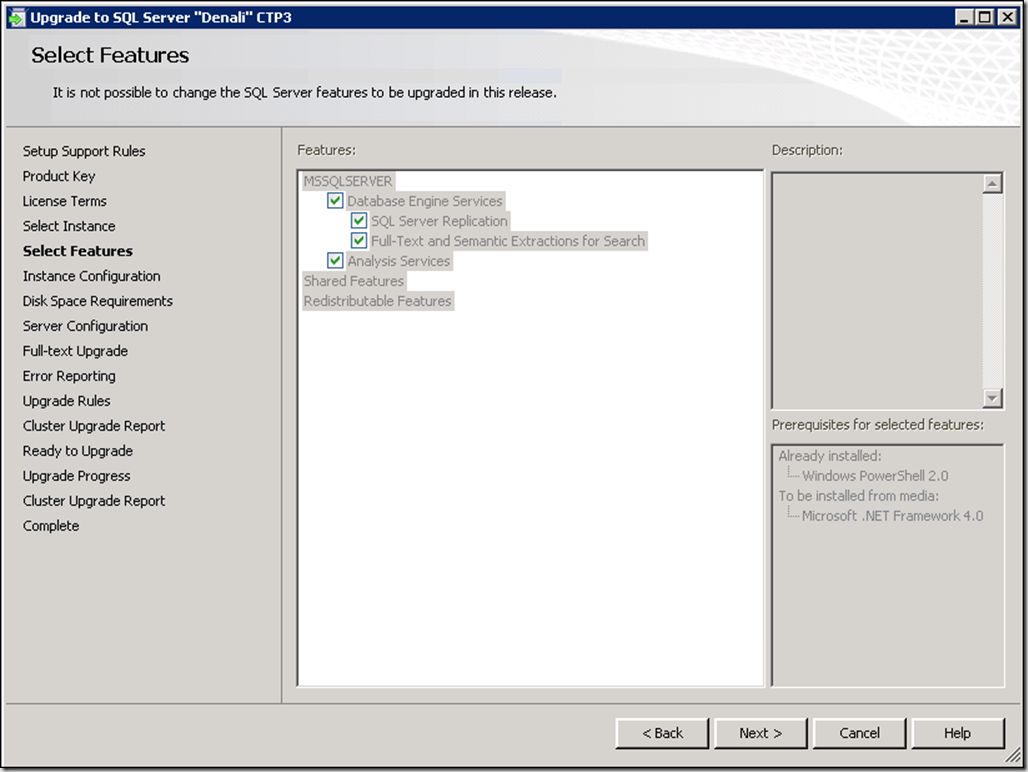
- Просмотрите доп. информацию об экземпляре и жмите «Next», чтобы продолжить.
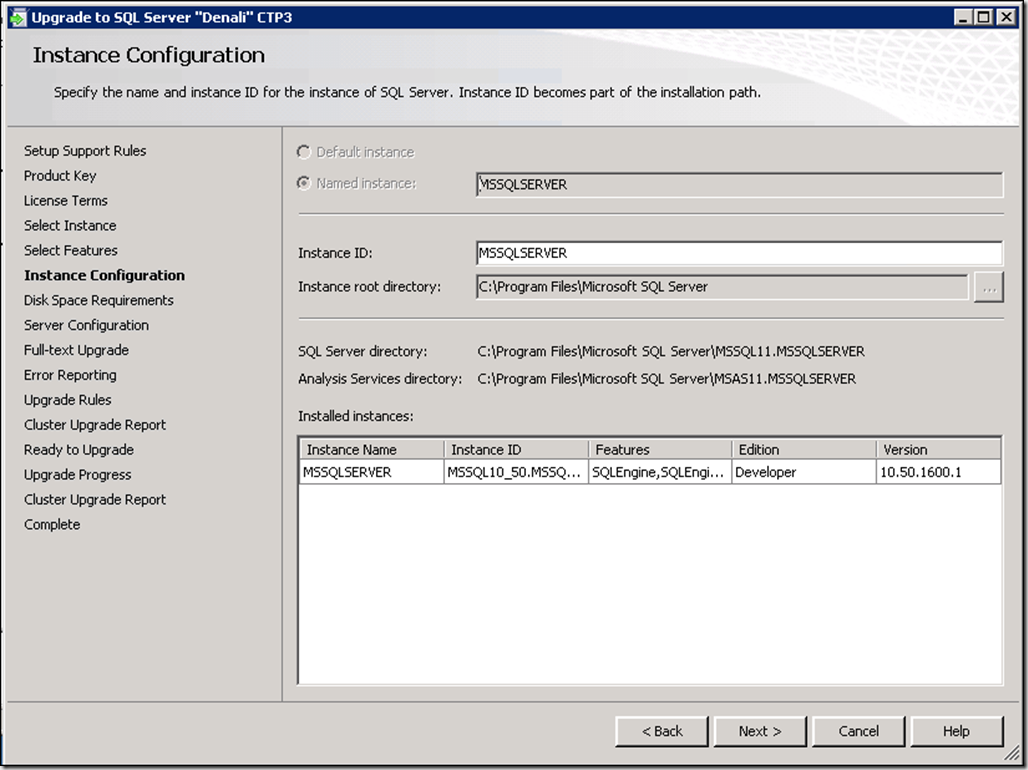
- Просмотрите требования по дисковому пространству.
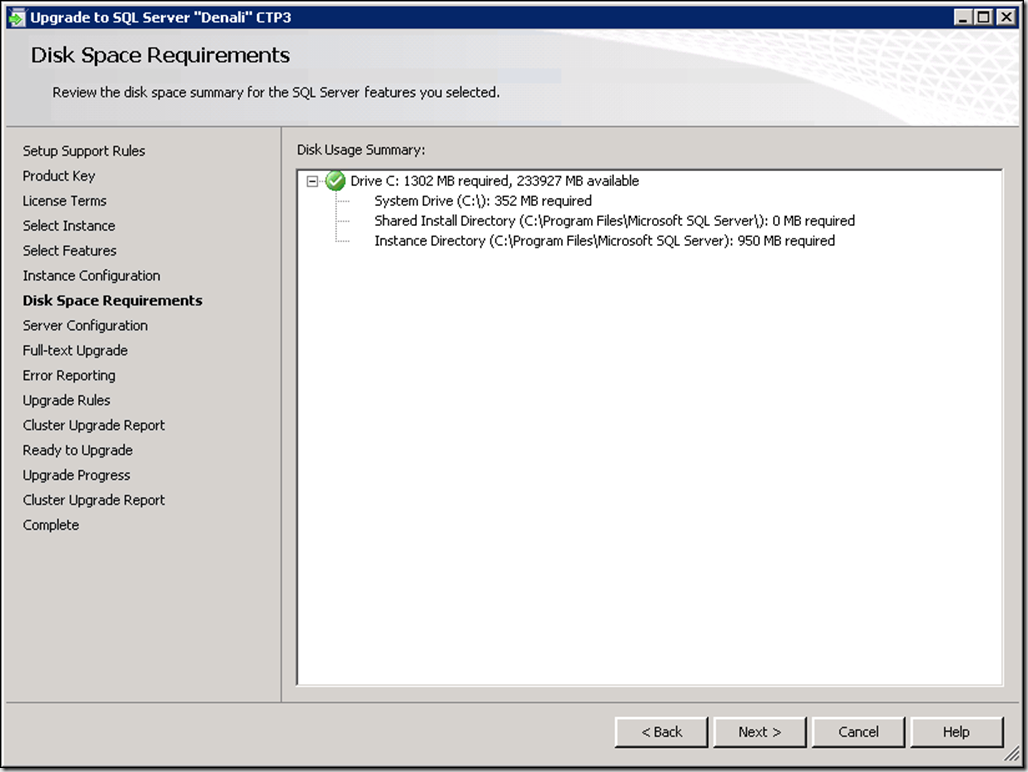
- Просмотрите сведения об учетной записи службы и жмите «Next», чтобы продолжить.
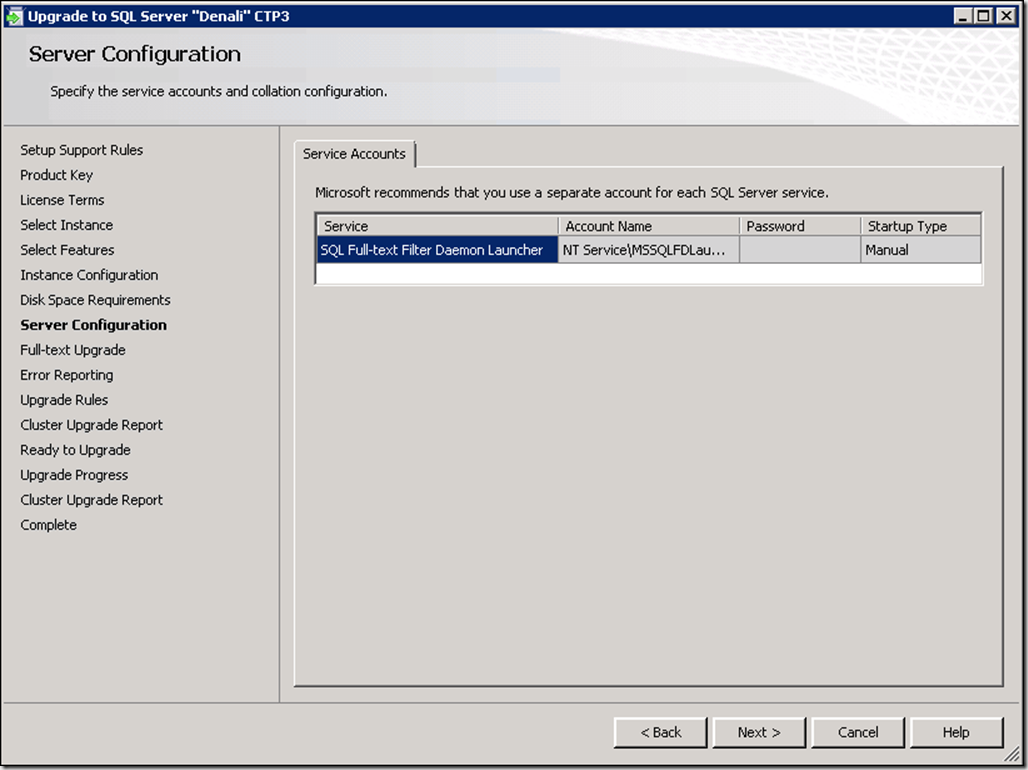
- Выберите то, как бы вы хотели обновить полнотекстовые индексы
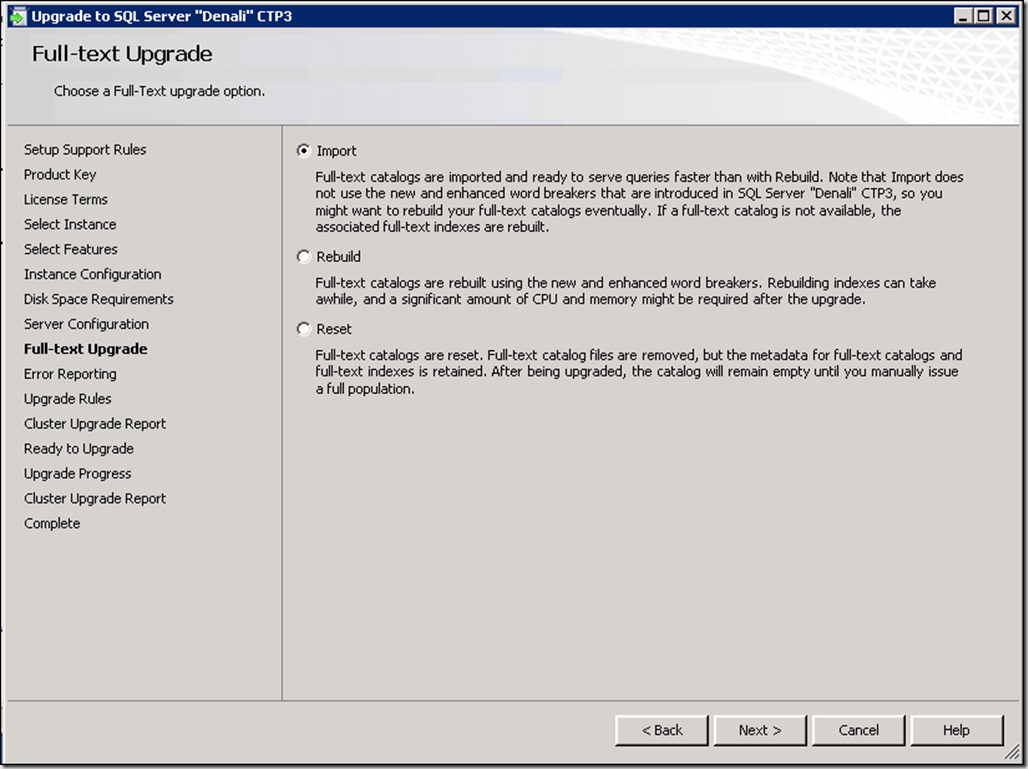
- Просмотрите и выберите варианты Отчетов об ошибках и жмите «Next», чтобы продолжить
Помогите Майкрософту усовершенствовать SQL Server выбрав «Send Windows and SQL Server Error Reports to Microsoft». Жмите «Next», чтобы продолжить.
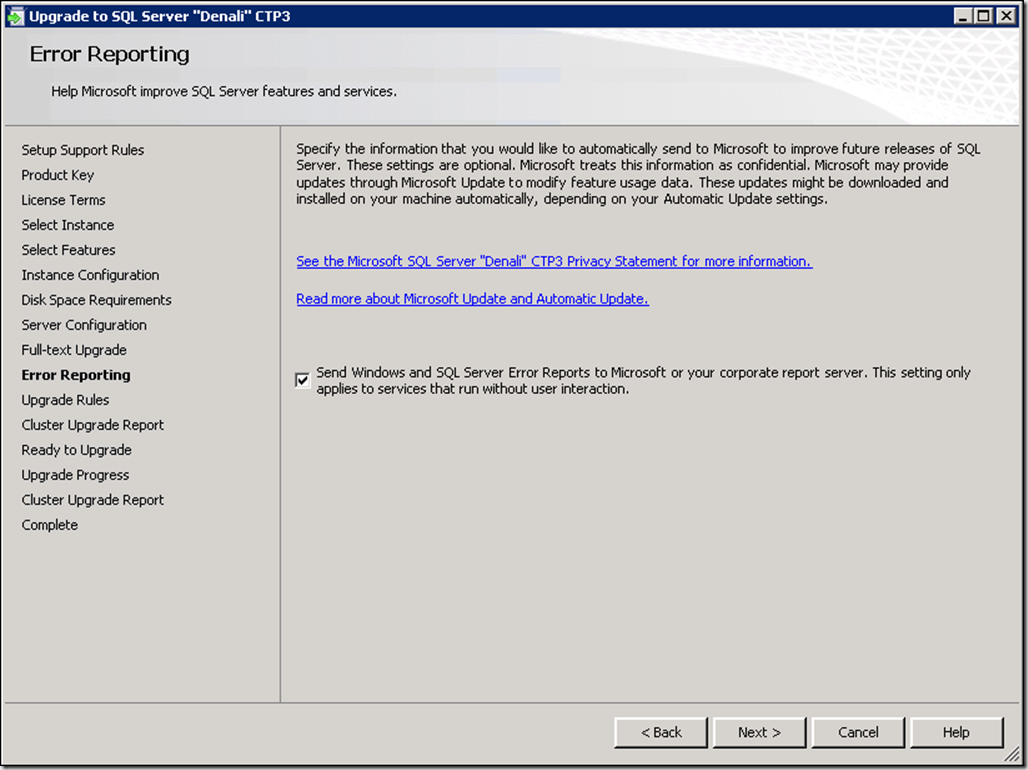
- Правила обновления
Убедитесь, что все правила обновления выполняются. Просмотрите все предупреждения и исправьте любые ошибки, которые могут возникнуть. Жмите «next», чтобы продолжить.
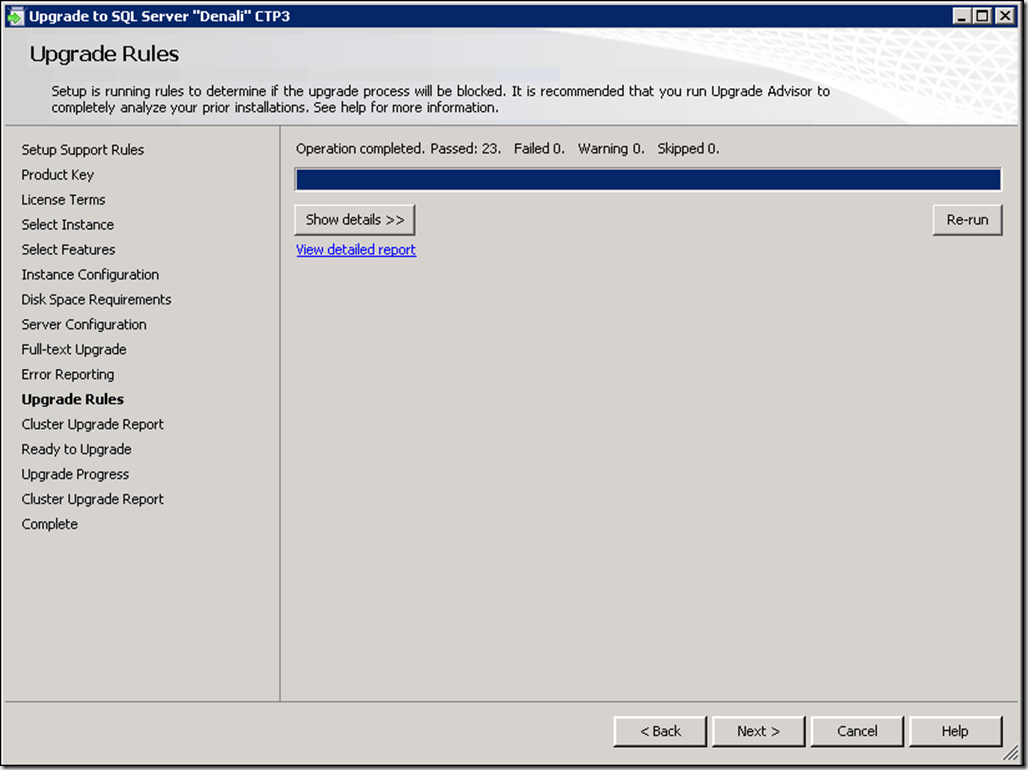
- Отчет обновления кластера
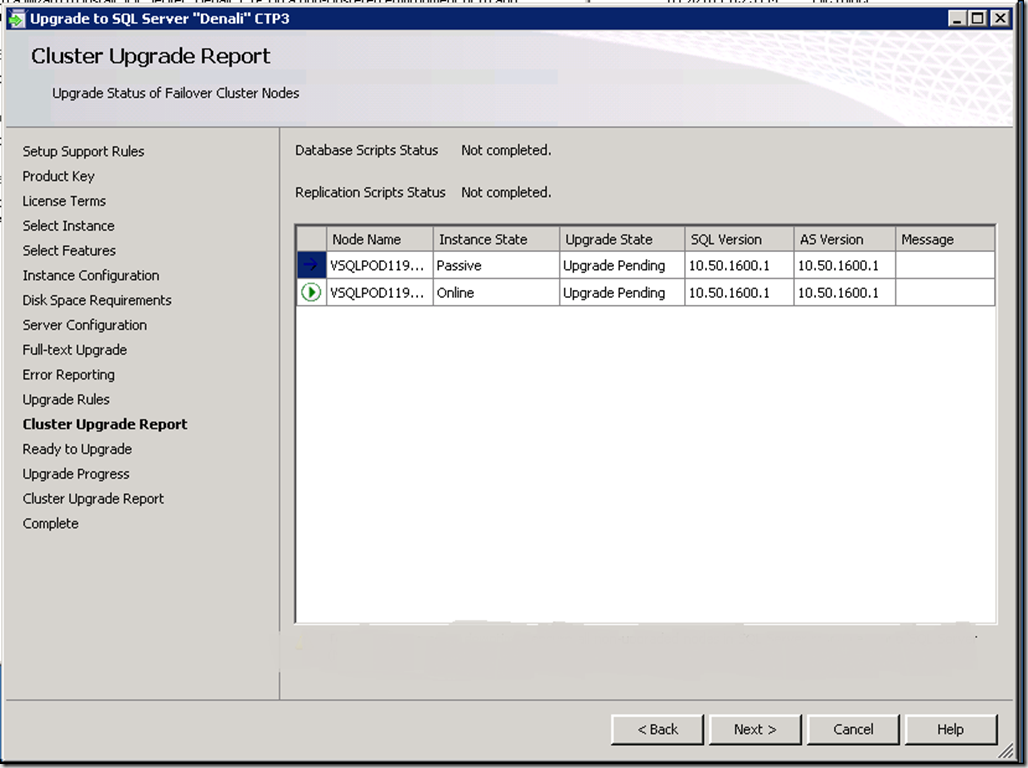
- Готово для обновления
Просмотрите опции обновления. Здесь вы можете просмотреть файл конфигурации, которые был сгенерирован на вашей среде и опциях обновления.
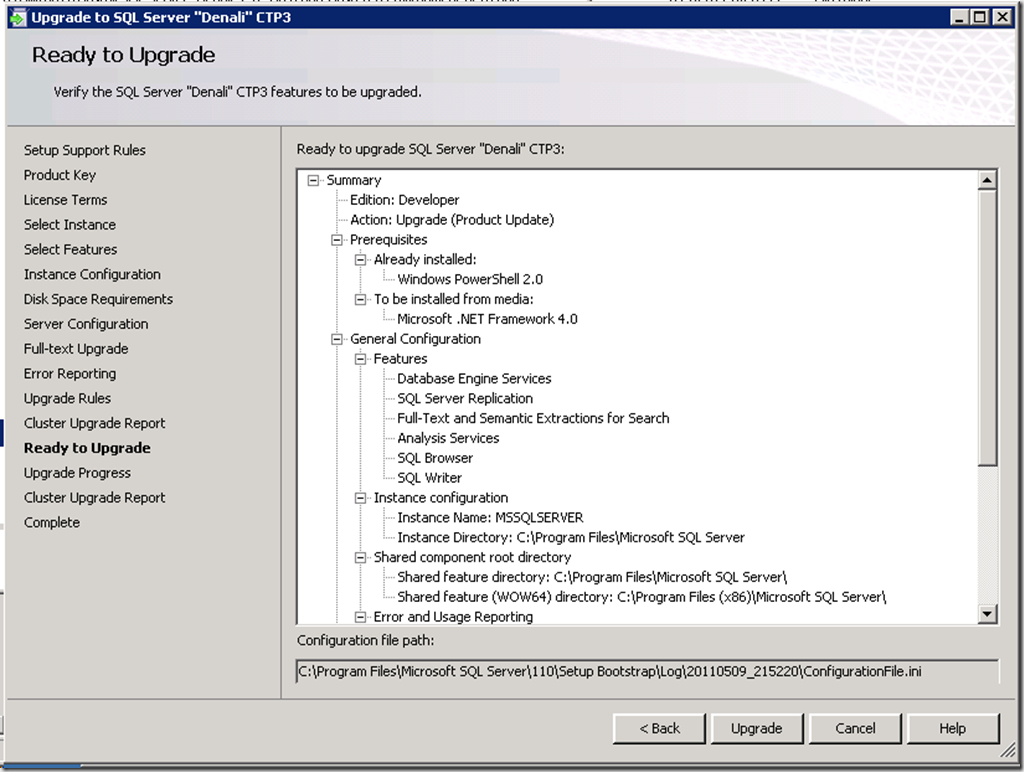
- Прогресс обновления
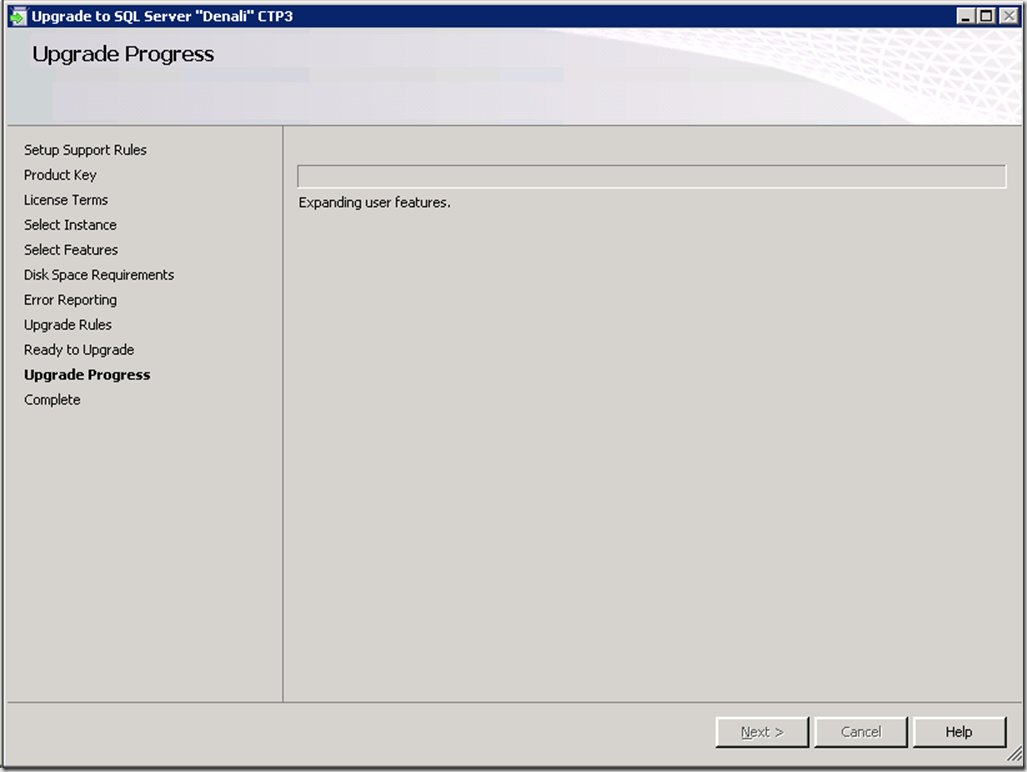
- Отчет обновления кластера
Здесь вы можете увидеть, что узел обновлен и находится в офлайне.
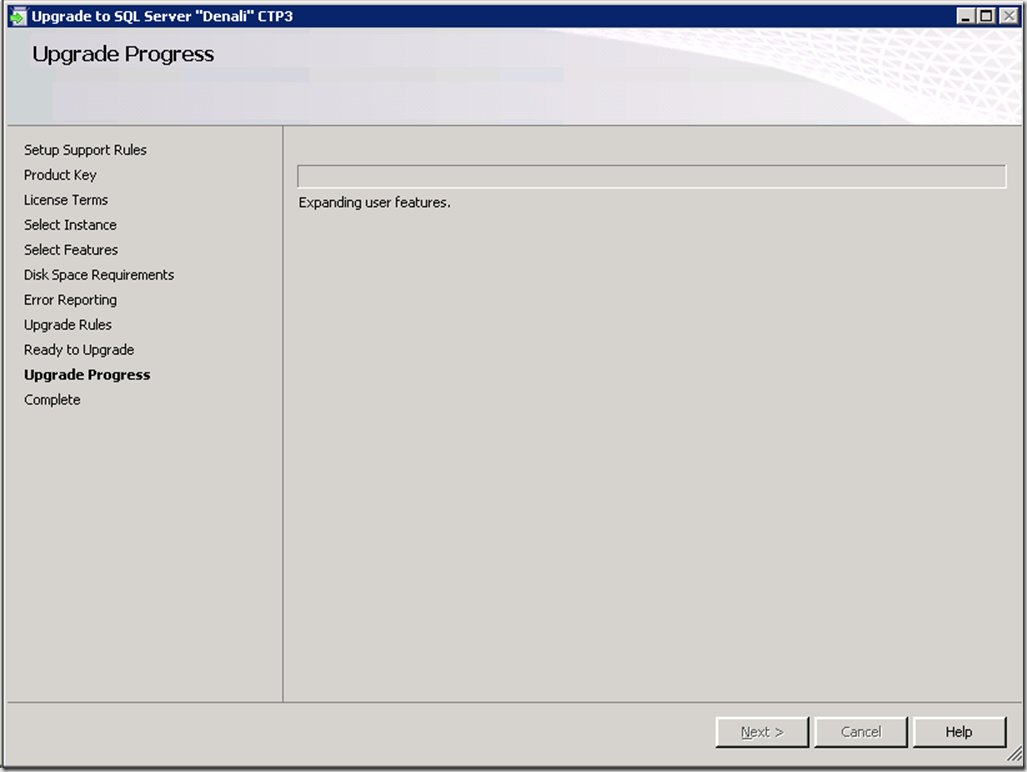
18. Обновление экземпляра по умолчанию (MSSQLSERVER) успешно выполнено
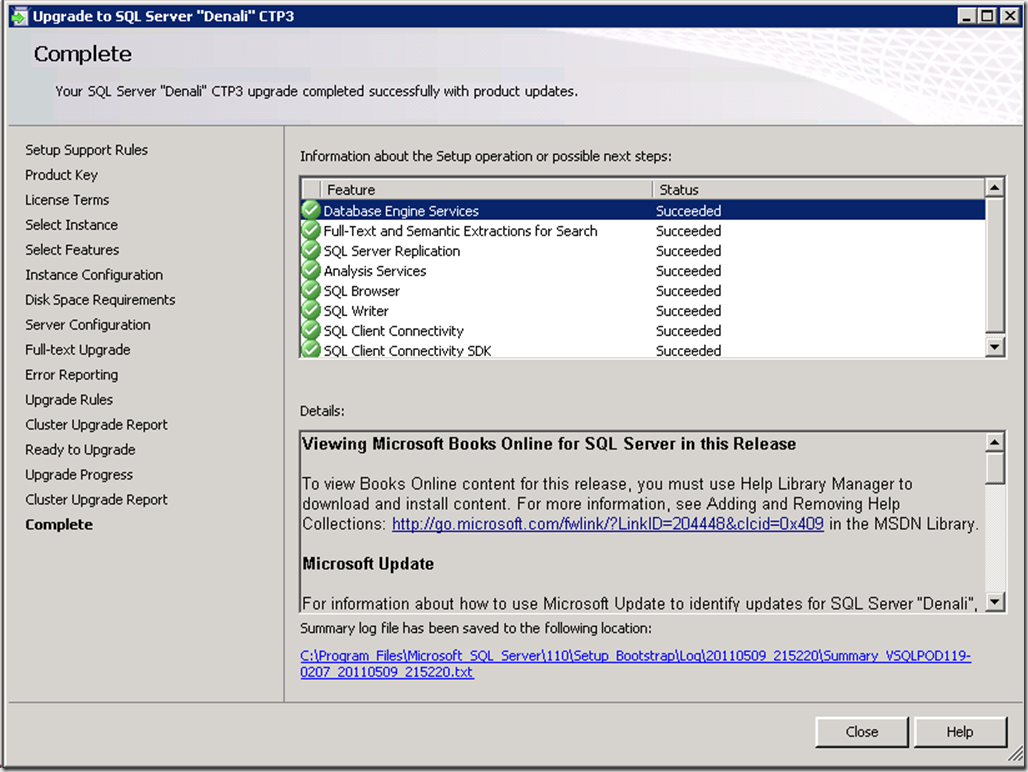
- D) Обновление оставшегося узла
На активном узле в данный момент(VSQLPOD119-0206), запустите «Setup», чтобы обновить экземпляр по умолчанию (MSSQLSERVER). Еще раз, выберите “Upgrade” в Центре установки.
Продолжите процесс, как и в предыдущем случае, убедитесь, что выбрали экземпляр для обновления. В диалоговом окне «Cluster Upgrade Report», установщик проинформирует вас, что группа ресурсов SQL Server будет перемещена на узел (VSQLPOD119-0207), который уже обновлен.
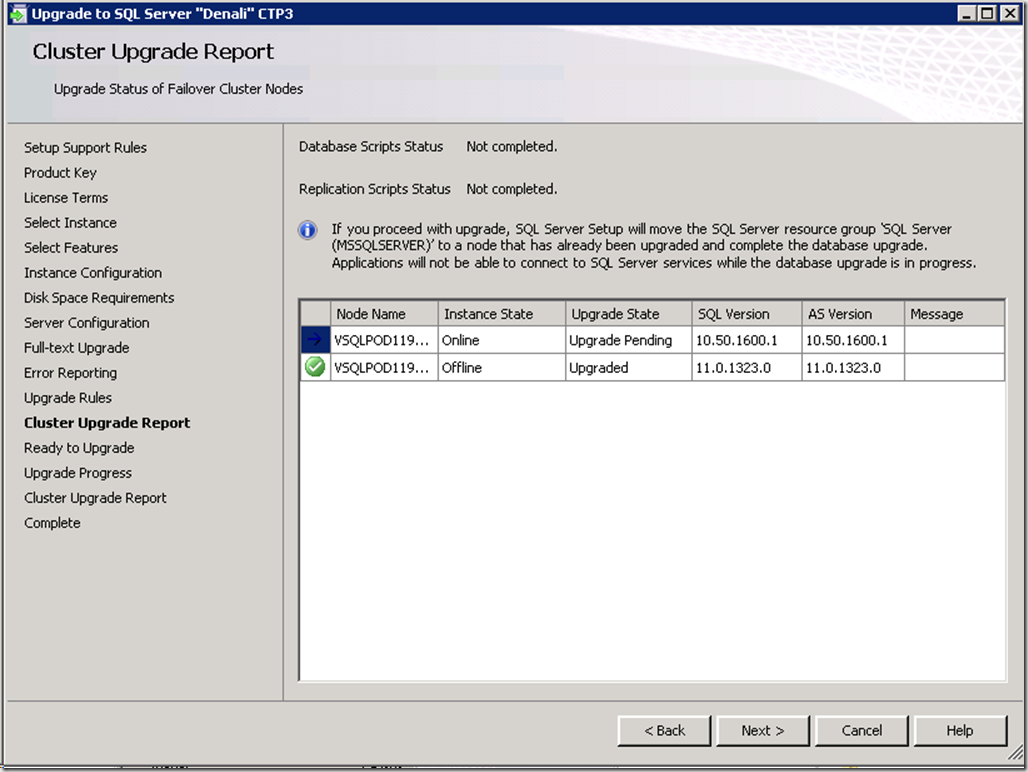
После выбора «upgrade», Cluster Upgrade Report снова будет отображаться. Узел теперь обновлен.
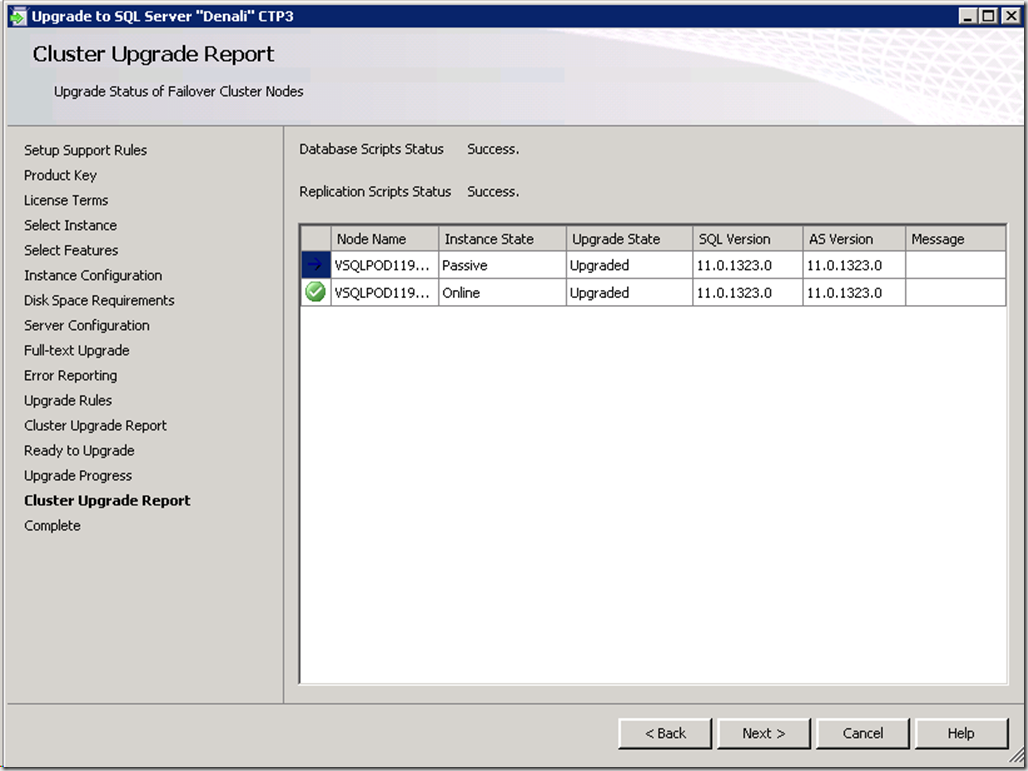
Это все!